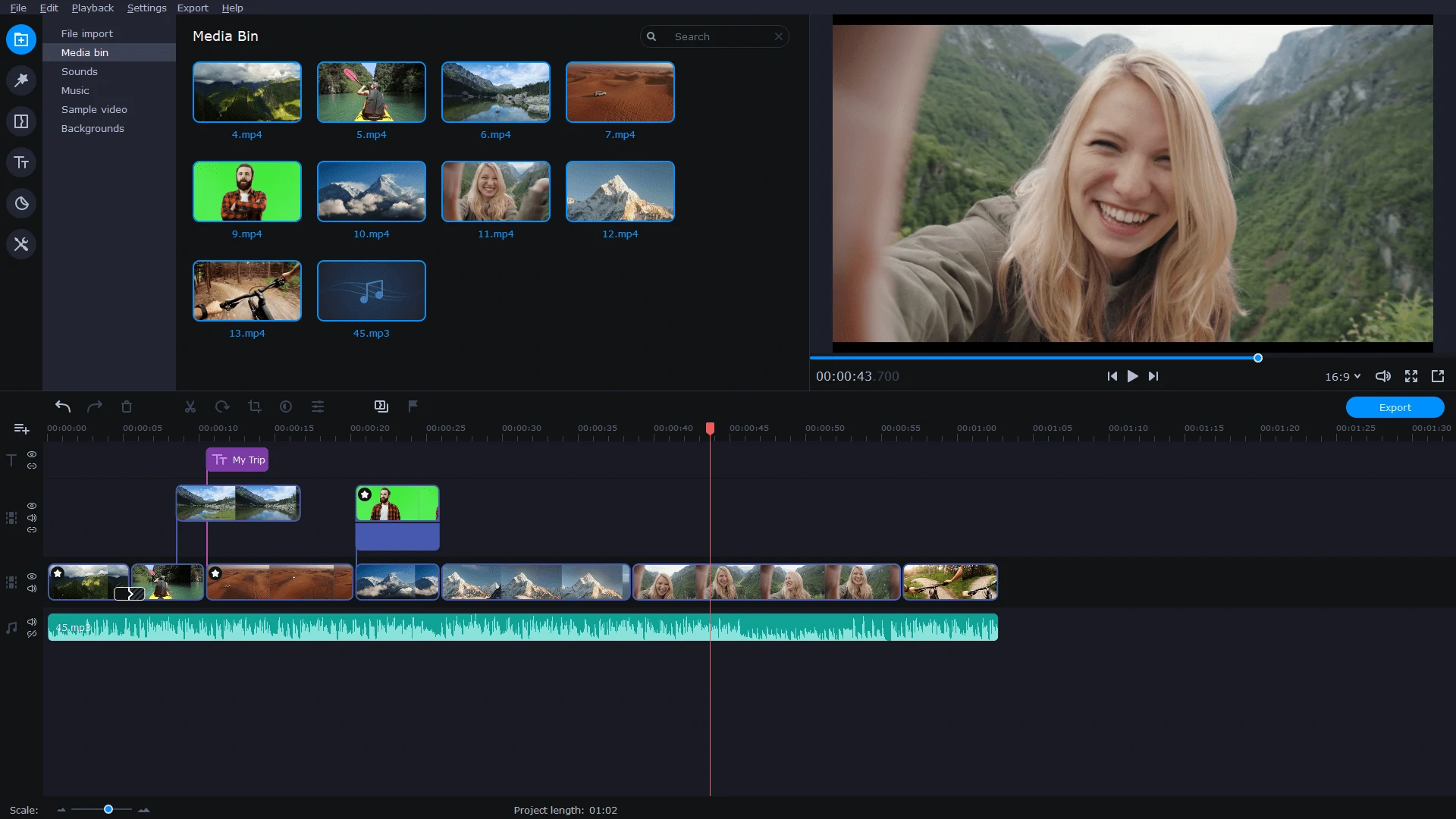Excel e Dicas de Informática para Blogs
Informações básicas para trabalhar com Excel e Como elaborar um blog. Informática em geral. Smartphone Xiaomi - Mi 9 - 128 Gb Rom + 6 Gb Ram - Versão Global
COMO EDITAR VÍDEOS usando o MAIS FÁCIL Editor de Vídeos do Mundo: MOVAVI VIDEO EDITOR PLUS 2021
Tutoriais da Movavi Brasil - Movavi Video Editor Plus
Movavi Video Editor PlusQueremos ajudar você a se desenvolver como criador, então, este mês, gostaríamos de compartilhar alguns tutoriais da Movavi. Nossos vídeos curtos sobre edição de fotos e criação de vídeos ajudarão a aprender o básico ou aprimorar suas habilidades. |
Aproveite nossos vídeos! |
E fique à vontade para nos dizer o que você acha desse tipo de conteúdo, clicando nos ícones abaixo. Vídeos nesta postagem:
Movavi Video Editor Plus |
2 - Como COLOCAR ÁUDIO em vídeo? | Edição de vídeo (Tutorial 2021)
3 - Como JUNTAR VÍDEOS? | Edição de vídeo (Tutorial 2021)
4 - Como DIVIDIR ÁUDIO? | Edição de vídeo (Tutorial 2021)
5 - Como GIRAR um vídeo? | Edição de vídeo (Tutorial 2021)
Atalhos de teclado para Windows 10: conheça todos os comandos para PC
Atalhos de teclado para Windows 10: conheça todos os comandos para PC
O Windows 10 possui uma grande quantidade de atalhos de teclado que permitem ganhar tempo e aumentar a produtividade no uso do sistema. Na lista de códigos, é possível encontrar desde sequências bem conhecidas, como os tradicionais CTRL + C e CTRL + V a atalhos menos famosos, como o CTRL + Shift + ESC para abrir o Gerenciador de Tarefas, ou Windows + E para o Explorador de Arquivos. A seguir, confira todos os atalhos do sistema da Microsoft separados conforme o tipo de uso para facilitar a vida do usuário.

Nessa lista é possível encontrar os atalhos mais recorrentes e úteis na hora de usar o sistema da Microsoft, como as combinações CTRL + C e CTRL + V. Há ainda atalhos que permitem abrir apps e ferramentas do sistema, como Configurações ou o teclado de emojis, de forma imediata.
| CTRL + A | selecionar tudo |
| CTRL + C (ou CTRL + Insert) | copiar itens selecionados para área de transferência |
| CTRL + X | recortar itens selecionados para área de transferência |
| CTRL + V (ou Shift + Insert) | colar itens da área de transferência |
| CTRL + Z | desfazer ação |
| CTRL + Y | refazer ação |
| CTRL + Shift + N | criar nova pasta no desktop ou no Explorador de Arquivos |
| ALT + F4 | fechar janela atual (se nenhuma janela está aberta, opções de desligamento) |
| CTRL + D (ou Delete) | mandar item selecionado para a lixeira |
| Shift + Delete | excluir itens de forma permanente |
| F2 | renomear item selecionado |
| ESC | cancelar tarefa atual |
| ALT + Tab | alternar entre janelas abertas |
| PrtScn | salvar captura de tela na área de transferência |
| Tecla Windows + I | abre aplicativo Configurações |
| Tecla Windows + E | abre Explorador de Arquivos |
| Tecla Windows + A | abre Central de Ações |
| Tecla Windows + D | mostra/oculta o desktop |
| Tecla Windows + L | bloqueia seção atual |
| Tecla Windows + V | abre histórico da área de transferência |
| Tecla Windows + . (ou ;) | abre o painel de emojis |
| Tecla Windows + PrtScn | captura e salva tela automaticamente na pasta de capturas |
| Tecla Windows + Shift + S | permite capturar parte da tela com a Ferramenta de Captura |
| Tecla Windows + seta esquerda | janela atual para esquerda da tela |
| Tecla Windows + seta direita | janela atual para direita da tela |
Os atalhos abaixo facilitam a navegação pelo desktop do Windows 10. As combinações permitem que o usuário abra aplicativos, navegue por janelas abertas, interaja com ícones e elementos, além de tornarem mais ágil o gerenciamento de múltiplos monitores, ou desktops virtuais.
| CTRL + setas | altera o tamanho do menu iniciar |
| CTRL + Shift + ESC | abre o Gerenciador de Tarefas |
| CTRL + Shift | alterna o padrão do teclado |
| CTRL + ALT + Tab | visualiza todos os apps abertos |
| CTRL + setas + espaço | selecionar múltiplos itens no desktop ou Explorador de Arquivos |
| ALT + letra sublinhada | acessa menus |
| ALT + Tab | alterna entre apps abertos |
| ALT + seta esquerda | voltar |
| ALT + seta direita | avançar |
| ALT + PageDown | mover tela para baixo |
| ALT + ESC | transita entre janelas abertas |
| ALT + espaço | abre caixa de contexto para a janela atual |
| Shift + clique em ícone | abre nova instância do app (a partir da Barra de Tarefas) |
| Shift + clique com botão direito em ícone | mostra menu do app (a partir da Barra de Tarefas) |
| CTRL + clique em ícone | alterna entre todas as instâncias abertas do app (a partir da Barra de Tarefas) |
| CTRL + seta direita | move cursor para o final da palavra (em editores e caixas de texto) |
| CTRL + seta pra cima | move cursor para o início do parágrafo (em editores e caixas de texto) |
| CTRL + seta pra baixo | move cursor para o final do parágrafo (em editores e caixas de texto) |
| CTRL + Shift + seta | seleciona todo o parágrafo |
| CTRL + espaço | habilita ou desabilita método de entrada para caracteres chineses (em editores e caixas de texto) |
| Shift + setas | selecionar múltiplos itens |
| Tecla Windows + X | abre menu de acesso rápido |
| Tecla Windows + números de 0 a 9 | abre o app de acordo com a posição numérica na Barra de Ferramentas |
| Tecla Windows + Alt + números de 0 a 9 | abre menu de opções do app segundo a posição numérica na Barra de Ferramentas |
| Tecla Windows + M | minimiza todas as janelas |
| Tecla Windows + Home | minimiza ou maximiza todas as janelas, com exceção da atual |
| Tecla Windows + Shift + seta para baixo | maximiza ou minimiza janela atual verticalmente, preservando a largura |
| Tecla Windows + Shift + seta esquerda | move janela ativa para o monitor à esquerda |
| Tecla Windows + Shift + seta direita | move janela ativa para o monitor à direita |
| Tecla Windows + CTRL + seta esquerda | alterna para desktop virtual à esquerda |
A lista a seguir possui atalhos que são úteis para o uso do Explorador de Arquivos do Windows 10. Os códigos facilitam a manipulação de itens, acesso a recursos próprios da ferramenta, além de agilizarem o processo de navegação entre pastas e arquivos.
| Tecla Windows + E | abre Explorador de Arquivos |
| ALT + Enter | abre janela de propriedades do item selecionado |
| ALT + seta direita | visualizar próxima pasta |
| ALT + seta esquerda (ou backspace) | visualizar pasta anterior |
| F2 | renomear item selecionado |
O Prompt de Comando é uma ferramenta poderosa na hora de interagir com o sistema operacional. Há alguns atalhos que tornam o uso do terminal do Windows mais ágil, além de permitirem a realização de ações que não são possíveis com o mouse, como copiar e colar texto.
Os atalhos listados aqui são todos relacionados à tecla Windows. A combinação da tecla permite abrir apps com facilidade, controlar a interface gráfica, gerenciar dispositivos e realizar ações gerais do Windows.
| Tecla Windows + L | bloqueia o dispositivo |
| Tecla Windows + Y | alterna entrada entre desktop e realidade aumentada |
| Tecla Windows+ O | bloqueia orientação do dispositivo |
| Tecla Windows + Z | troca entrada entre desktop e realidade aumentada |
| Tecla Windows + H | abre ferramenta de ditado |
| Tecla Windows + U | abre Facilidade de Acesso |
| Tecla Windows + , | visualização rápida de desktop |
| Tecla Windows + seta pra cima | maximizar |
| Tecla Windows + seta pra baixo | minimizar |
| Tecla Windows + Shift + seta pra baixo | minimiza ou maximiza janela atual mantendo largura |
| Tecla Windows + seta pra esquerda | ajusta janela atual para metade esquerda da tela |
| Tecla Windows + seta pra direita | ajusta janela atual para metade direita da tela |
| Tecla Windows + número (de 0 a 9) | abre app de acordo com a posição numérica na Barra de Tarefas |
| Tecla Windows + Shift + número (de 0 a 9) | abre outra instância do app de acordo com a posição numérica na Barra de Tarefas |
| Tecla Windows + CTRL + número (de 0 a 9) | alterna para a última janela ativa do app de acordo com a posição numérica na Barra de Tarefas |
| Tecla Windows + ALT + número (de 0 a 9) | abre lista de ações rápidas do app de acordo com a posição numérica na Barra de Tarefas |
| Tecla Windows + CTRL + Shift + número (de 0 a 9) | abre nova instância, como administrador, do app de acordo com a posição numérica na Barra de Tarefas |
| Tecla Windows + espaço | alterna leiaute do teclado e idioma de entrada |
| Tecla Windows + Tab | abre Visão de Tarefas |
17 truques do Windows 10 que você precisa conhecer
17 truques do Windows 10 que você precisa conhecer

De criar áreas de trabalho virtuais a acessar 'Modo Deus', confira os truques do Windows 10 que estão escondidos no seu teclado e no seu computador
Existem diversos truques do Windows 10 que ficam ali escondidos e que você, mesmo que não seja do tipo curioso que pesquisa sobre eles na internet, acaba esbarrando em alguns. Isso porque você consegue acessar a maioria por meio de atalhos no seu teclado ou por alguns cliques nas configurações do sistema operacional da Microsoft.
Nesta lista, você confere 17 truques do Windows 10 que são tipo esse descrito acima: atalhos simples que podem agilizar sua vida (ou até abrir novas possibilidades tanto para trabalho quanto para lazer), sem você precisar instalar nada.
Você vai notar que várias dicas partem do menu de configurações do Windows 10. Então, para não deixar o texto repetitivo, vou explicar aqui como acessá-lo. É só abrir o Menu Iniciar e clicar no ícone de engrenagem que fica à esquerda. Veja abaixo:

(Observação: os ícones na minha barra de tarefas estão centralizados porque eu uso um programa chamado TaskbarX que deixa eles assim, não é um recurso nativo do Windows 10)
Menu Iniciar secreto
Você consegue acessar o Menu Iniciar clicando no ícone com o logo do Windows 10 na barra de tarefas ou pressionando a tecla do Windows no teclado. Disso todo mundo sabe. A parte “secreta” é que se você clicar com o botão direito do mouse nesse ícone na barra de tarefas, aparece uma espécie de Menu Iniciar resumido e simplificado (que abre mais rápido).
O Menu Iniciar com os ícones e lista de apps e programas instalados é bonito, mas convenhamos que essa “versão secreta” do menu é bem mais prática.
Botão para mostrar área de trabalho

Lá no final da barra de tarefas, depois do ícone das notificações, fica uma barrinha estreita. Essa barrinha é na verdade um botão que, quando você clica nele, minimiza todas as janelas de uma vez, te levando direto para a área de trabalho.
Se você é desses que trabalha com muitas janelas abertas, esse botão é um atalho prático para você dar um respiro no espaço da sua tela e abrir novos programas ou apps sem deixar tudo amontoado.
Em Configurações > Personalização > Barra de tarefas você também pode ativar o recurso “Espiar”, que permite que você visualize uma prévia da área de trabalho ao posicionar o ponteiro do mouse em cima do botão.
Busca do Windows 10 aprimorada
Por padrão, o Windows 10 traz uma caixa de pesquisa na barra de tarefas em que você pode buscar por arquivos e informações na internet (por meio do Bing, que é o buscador da Microsoft). Se você acha esse recurso útil, mas prefere um design mais minimalista na sua barra de tarefas, uma boa notícia: dá para deixar apenas um ícone ou ocultá-la de vez (e continuar usando mesmo assim).

Para configurar isso, é só clicar com o botão direito na barra de tarefas, ir em “Pesquisar” e selecionar o jeito que achar melhor. Se você decidir ocultar a caixa de pesquisa, para acessá-la é só abrir o Menu Iniciar e digitar sua pesquisa (diretão assim mesmo, sem precisar clicar em nada). A princípio, a pesquisa vai ser superficial (a ideia é ser um recurso prático), mas você pode deixá-la mais profunda em Configurações > Pesquisar > Pesquisando no Windows. Veja abaixo:

Se você quiser ir além e deixar essa pesquisa mais ágil ainda, dá para desativar o Bing nela. Isso é útil para pessoas que usam essa pesquisa do Windows 10 apenas para buscar arquivos locais no seu PC ou laptop.
Para desativar o Bing da pesquisa do Windows 10, você vai precisar alterar o registro do sistema operacional. Parece algo complicado, mas não é. Nesta matéria eu explico o passo-a-passo para fazer isso.

Essa dica é útil para quem usa mais de uma tela, principalmente em transmissões ao vivo. Se você quiser usar um monitor na vertical, por exemplo, dá para fazer com que a tela vire junto ao display. Para fazer isso, é só pressionar as teclas Ctrl + Alt + setas direcionais.
As setas para a direita e para a esquerda vão virar a imagem em 90º. Já as setas para cima e para baixo vão deixar a imagem de ponta cabeça (e reverter isso depois).

Esse é um recurso oculto e voltado aos power users do Windows 10 (ou para aqueles que amam fuçar em tudo). Isso porque esse “Modo Deus” (ou “God Mode“) concentra o acesso a todos os ajustes do sistema operacional num lugar só. Entre os ajustes que você pode acessar estão tela, segurança, perfis, data e hora, exibição, entre muitos outros.
Para ativá-lo, crie uma pasta na sua área de trabalho e altere o nome dela para “GodMode.{ED7BA470-8E54-465E-825C-99712043E01C}” (sem as aspas). Depois, é só abri-la e fuçar o quanto você quiser. Mas vai com cuidado, tá?
Divisão de janelas

Organizar suas janelas é essencial na hora de trabalhar ou estudar (principalmente nessa alta do home office e ensino a distância). Desde o saudoso Windows XP, os sistemas operacionais da Microsoft te dão a opção de redimensionar as janelas dos programas abertos da maneira que achar melhor. O que você talvez não saiba é que hoje em dia o Windows 10 é capaz de agilizar esse trabalho para você, por meio de um dos truques do Windows 10 mais úteis de todos.
Para organizar as janelas e aplicativos abertos no espaço da sua tela, é só clicar numa janela aberta e arrastá-la para um dos cantos até aparecer uma animação transparente de como ela vai ficar ao ser redimensionada. Ao soltá-la ali no canto, vai aparecer uma espécie de menu com as suas outras janelas abertas. Ao clicar em uma delas, o Windows 10 vai deixá-la lado a lado com a outra. Aí você consegue redimensionar essa divisão, deixando uma mais apertada e abrindo mais espaço para a outra
Se você quiser “espremer” mais janelas nesse layout, é só usar o atalho “tecla do Windows + seta para cima” que o menu de janelas abertas vai aparecer novamente. E o atalho “tecla do Windows + seta para baixo” reverte esses redimensionamentos automáticos.
Áreas de trabalho virtuais

Esse é um entre os truques do Windows 10 que fazem parte de outro recurso que você talvez não conheça. Neste caso, é a linha do tempo. Funciona como se fosse um histórico das coisas que você fez no seu computador (programas que abriu, sites que acessou etc).
Na parte de cima dessa linha do tempo, você encontra o botão “Nova área de trabalho“. É clicando nele que você cria as áreas de trabalho virtuais. Isso é bem útil para quem anda trabalhando e estudando em casa.

No meu caso, por exemplo, o trabalho de escrever uma matéria (tipo essa lista) envolve programas diferentes em comparação ao trabalho de cobrir um evento virtual. Então, usando esse recurso, posso criar uma área de trabalho para produzir matérias desse tipo e outra para a cobertura de eventos. E outra ainda para o uso doméstico do meu notebook (como mostrado na imagem acima). É uma ferramenta ótima para quem ama manter suas atividades organizadas e separadas.
Assistente de foco

Sabe o “modo não perturbe” do seu celular? Então, o assistente de foco do Windows 10 funciona da mesma forma, barrando as notificações e alertas do sistema operacional para facilitar sua concentração.
Você encontra o botão para ativá-lo no painel de notificações do Windows. E o sistema operacional ativa esse assistente de foco automaticamente quando você entra no modo “tela inteira” (ao expandir um vídeo ou pressionar a tecla F11) em navegadores como Chrome, Firefox e Edge.
Em Configurações > Sistema > Assistente de Foco você pode ajustar o tipo de notificação que ele vai barrar ao ser ativado.

Usando o atalho “tecla do Windows + H“, você ativa uma caixa de reconhecimento de voz que permite que você dite textos para anotações, e-mails e mensagens, um dos truques do Windows 10 mais úteis para quem precisa fazer várias coisas e rápido. Depois você vai precisar só dar uma olhada na pontuação, mas é um recurso que economiza bastante tempo.
Para permitir que o seu PC ou notebook use a ferramenta de ditado do Windows, vá em Configurações > Privacidade > Controle por Voz e ative o reconhecimento de fala online.
Modo escuro e modo claro

Caso você não saiba, o Windows 10 conta com um modo escuro e um modo claro. E você ainda pode personalizar as demais cores do sistema operacional, com uma série de combinações possíveis.
Para mexer nisso tudo, é só ir em Configurações > Personalização > Cores. Lembrando que seu Windows precisa estar ativado para que isso funcione.
Área de transferência em nuvem

Existem dois recursos interessantes aqui. O primeiro é que, ativando o histórico da área de transferências, você consegue fazer uma lista de coisas copiadas para depois colá-las de uma vez em outros lugares (para acessar essa lista, use o atalho “tecla do Windows + V“). O segundo é que, ativando a sincronização, você consegue copiar coisas no seu PC ou notebook e colá-las em outros dispositivos.
Para ativar esses dois recursos, acesse Configurações > Sistema > Área de Transferência.
Ferramenta de captura de tela repaginada

Às vezes você descobre alguns por acidente quando um dos seus dedos está apoiado na tecla do Windows (aquela que tem o logo do sistema operacional e abre o Menu Iniciar) e algum outro dedo aperta de leve outra tecla sem querer. Foi mais ou menos assim que eu descobri, por exemplo, que dá para printar telas usando o atalho “tecla do Windows + tecla de print screen“.
A vantagem de printar assim é que o Windows 10 já salva automaticamente a imagem no formato png na pasta “Capturas de tela”. É bem mais prático do que pressionar a tecla de print screen, abrir o Paint ou Photoshop, colar o print lá e salvar a imagem. Se você é daqueles que gosta de salvar todos os slides de uma vídeo aula ou apresentação virtual, é um atalho que pode ser bem útil.
Agora é hora de dar um passo além e conhecer a ferramenta de captura de tela do Windows 10, que foi repaginada. Você a acessa por meio do atalho “tecla do Windows + Shift + S“.
Essa ferramenta traz novas possibilidades para o “printar tela”, com recursos mais precisos. Na primeira vez que você acessá-la, a ferramenta vai estar no modo “captura retangular” (em que você pode selecionar um “pedaço” da tela para printar). Mas a ferramenta também permite que você faça um “recorte livre”, printe uma janela específica ou a tela toda.

Quando você ativa o modo de jogo, o Windows 10 otimiza o seu computador para você jogar. Essa otimização consiste em barrar o Windows Update de executar instalações de driver e enviar notificações de reinicialização, além de ajudar a estabilizar a taxa de quadros. Para ativá-lo, vá em Configurações > Jogos > Modo de Jogo.
Outro dos truques do Windows 10 que é interessante e está relacionado a jogos no Windows 10 é a Xbox Game Bar, que traz uma série de ferramentas interessantes para gameplays. Entre elas estão gravar clipes, conversar com contatos, ativar e desativar microfone, iniciar ou pausar transmissão ao vivo e receber convites para jogos. Para exibi-la, use o atalho “tecla do Windows + G“.
Pausar atualizações

Manter seu Windows 10 atualizado é importantíssimo tanto por questões de segurança quanto por usabilidade. Mas as notificações do Windows Update podem ser um tanto irritantes e inoportunas, principalmente quando você está atolado de demandas urgentes, seja do trabalho, escola ou faculdade.
A boa notícia é que você consegue pausar as atualizações do Windows Update por 7 a até 35 dias. Para fazer isso, vá em Configurações > Atualização e Segurança > Windows Update > Pausar atualizações. Você configura o período dessa pausa clicando em “opções avançadas”, que fica logo abaixo.
Resetar o Windows 10 por nuvem

Se algum dia seu Windows der pau e você não tiver uma cópia de segurança num dispositivo ou disco (tipo CD ou pen drive) para recuperá-lo, não entre em pânico! Dá para dar um reset usando a nuvem da Microsoft.
Essa opção reinstala a versão do Windows que estava rodando no seu PC ou notebook antes de dar ruim. O lado ruim é que não dá para salvar seus arquivos e programas instalados (por isso sempre mantenha um backup de segurança).
Para acessar essa opção, vá em Configurações > Atualização e Segurança > Recuperação. Quando aparecer a janela para você reinstalar o Windows, o sistema vai dar duas opções: baixar o Windows pela nuvem ou reinstalar de maneira local (a partir de um dispositivo ou disco).
Conversões da calculadora

Uma informação simples, mas que você talvez nunca tenha percebido: a calculadora do Windows 10 também é capaz de realizar conversões. Além de você poder comparar quantas semanas e dias existem entre datas, dá para converter uma gama enorme de medidas (como distância, temperatura e até moedas).
Para ver todas essas opções, é só clicar no menu que fica no canto superior esquerdo. Ao clicar nele, você vai ver uma lista de tudo que a calculadora consegue… bom, calcular. Aliás, a parte de conversão de moedas conta com uma ferramenta embutida que atualiza as taxas automaticamente.
Se você quiser explorar fusos horários, acesse o aplicativo Alarmes e Relógios. Na aba Relógio, você consegue acrescentar as cidades que quiser acompanhar num mapa-múndi.

Se você curtiu esses truques do Windows 10 e quer saber o que mais dá para fazer no sistema operacional, o próprio Windows traz um app chamado Dicas voltado especificamente para isso.
O aplicativo traz uma lista de dicas que se mantém atualizada e organizada em categorias. Entre elas estão: novidades, trabalhe remoto, aprenda remotamente, mantenha seus dados seguros e atalhos de teclado.
A ideia do app é te mostrar os caminhos de forma didática para você conseguir aproveitar ao máximo o potencial do seu Windows 10.
Qual foi o truque do Windows 10 que você mais curtiu? Conte para nós aqui nos comentários!