Como começar a editar vídeo com VSDC Video Editor grátis
Depois de ter adicionado um ou vários arquivos de mídia para o programa, você pode editá-los de acordo com suas necessidades. Vamos ver como realizar as principais operações de edição em VSDC Editor de vídeo.
Cortar partes indesejadas do arquivo
Você pode cortar um fragmento desnecessária do vídeo diretamente na linha do tempo. Selecione o fragmento movendo retângulos azuis na escala de tempo e clique no botão “Cortar” na seção “Ferramentas” da guia “Editor”.
Para mais precisão, você pode abrir uma janela do editor adicional clicando no botão “Corte e divisão”. Consulte o “Como cortar uma parte indesejada de um vídeo” artigo para obter mais instruções sobre este tema.
vídeo dividindo em partes
Às vezes é mais conveniente dividir o arquivo em episódios durante a edição. Para fazê-lo abrir uma janela do editor adicional clicar no “corte e divisão” em propriedades do objeto ou no menu de objeto.
Aqui você pode colocar marcadores nas posições em que você gostaria de dividir o arquivo e clique no botão "Aplicar alterações ...".
Para mais detalhes, consulte o “Como dividir um arquivo de vídeo em partes” artigo.
Aplicação de efeitos de vídeo e áudio
A fim de aplicar vários efeitos para o seu arquivo de vídeo ou imagem, clique duas vezes o objeto na linha do tempo. Em seguida, abra a guia “Editor” na barra de comandos fita e clique no botão “Efeitos de vídeo” (ou “efeitos de áudio”) botão para ver a lista dos efeitos disponíveis. Selecione o efeito necessário e o objeto correspondente aparecerá na linha do tempo.
Você pode alterar a duração do efeito e sua posição mover com o mouse as fronteiras objeto na linha do tempo. Você também pode configurar outros parâmetros deste efeito na janela de propriedades.
Por favor, note que, se seus arquivos de mídia estão localizados dentro de um sprite, o efeito selecionado pode ser aplicado a todos os dados em desse sprite.
Para ver um exemplo de um efeito aplicado à imagem, por favor siga este link “Como aplicar efeitos de vídeo ou imagem” .
Adicionando vários objetos para o vídeo
Durante a edição pode ser necessário adicionar um texto, uma animação ou uma figura geométrica para o seu vídeo. Em geral, o trabalho sobre esses objetos é baseada nos mesmos princípios. Selecione o elemento necessário do “Adicionar objeto” menu drop-down na guia “Editor” ou use o botão correspondente na barra de ferramentas no lado esquerdo da área de cena.
Configurar as definições de posição do objeto na janela aberta e clique em Ok. Mais tarde você vai ser capaz de mudar a posição do objeto diretamente na linha do tempo se movendo suas fronteiras ou utilizando o método arrastar e soltar. Depois disso, definir a posição do objeto na cena. O cursor assumirá a forma de cruz, clique na área de cena e esticá-lo na direção certa. Você pode alterar a aparência de um objeto de acordo com as suas necessidades de configurar os parâmetros disponíveis na janela de propriedades.
VSDC Video Editor Fonte: VSDC - Como começar a editar











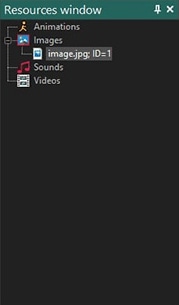

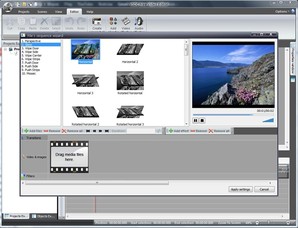 Um dos diferenciais deste editor é que ele é não linear, ou seja, você não precisa incluir as cenas em uma sequência com determinada ordem. Ele pemite que objetos de qualquer tamanho sejam colocados em qualquer posição na linha do tempo. Além disso, a posição e forma dos objetos não são fixas, podendo variar de acordo com as suas necessidades.
Um dos diferenciais deste editor é que ele é não linear, ou seja, você não precisa incluir as cenas em uma sequência com determinada ordem. Ele pemite que objetos de qualquer tamanho sejam colocados em qualquer posição na linha do tempo. Além disso, a posição e forma dos objetos não são fixas, podendo variar de acordo com as suas necessidades.
