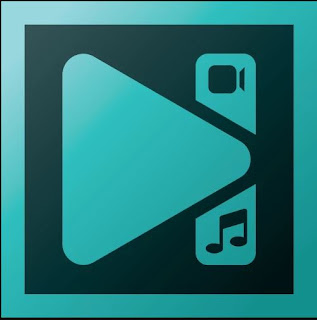Informações básicas para trabalhar com Excel e Como elaborar um blog. Informática em geral. Smartphone Xiaomi - Mi 9 - 128 Gb Rom + 6 Gb Ram - Versão Global
Como começar a editar vídeos com o VSDC Free Video Editor
Como começar a editar vídeos com o VSDC Free Video Editor
Depois de ter adicionado um ou vários arquivos de mídia ao programa, você pode editá-los de acordo com suas necessidades. Vamos ver como realizar as principais operações de edição no VSDC Video Editor.
Cortando partes indesejadas do arquivo
Você pode cortar um fragmento desnecessário do vídeo diretamente na linha do tempo. Selecione o fragmento movendo retângulos azuis na escala de tempo e clique no botão "Cortar" na seção "Ferramentas" na guia "Editor".
Para mais precisão, você pode abrir uma janela de editor adicional clicando no botão "Cortar e dividir". Consulte o artigo "Como cortar um artigo indesejável de um vídeo" para mais instruções sobre este tópico.
Divisão de vídeo em partes
Às vezes, é mais conveniente dividir seu arquivo em episódios durante a edição. Para fazê-lo, abra uma janela de editor adicional clicando em "Cortar e dividir" nas propriedades do objeto ou no menu do objeto.
Aqui você pode colocar marcadores nas posições em que deseja dividir o arquivo e clicar no botão "Aplicar alterações ...". Para obter mais detalhes, consulte o artigo "Como dividir um arquivo de vídeo em partes" .
Para aplicar vários efeitos ao seu arquivo de imagem ou vídeo, clique duas vezes no objeto na linha de tempo. Em seguida, abra a aba "Editor" na barra de comando da fita e clique no botão "Efeitos de vídeo" (ou "Efeitos de áudio") para ver a lista dos efeitos disponíveis. Selecione o efeito necessário e o objeto correspondente aparecerá na linha de tempo.
Você pode alterar a duração do efeito e sua posição movendo-se com o mouse que o objeto limita na linha de tempo. Você também pode configurar outros parâmetros desse efeito na janela de propriedades.
Observe que, se seus arquivos de mídia estiverem localizados dentro de um sprite, o efeito selecionado pode ser aplicado a todos os dados neste sprite.
Para ver um exemplo de efeito aplicado à imagem, siga este link "Como aplicar efeitos no vídeo ou na imagem" .
Adicionando vários objetos ao vídeo
Durante a edição, talvez seja necessário adicionar um texto, uma animação ou uma figura geométrica ao seu vídeo. Em geral, o trabalho sobre esses objetos baseia-se nos mesmos princípios. Selecione o elemento necessário no menu suspenso "Adicionar objeto" na guia "Editor" ou use o botão correspondente na barra de ferramentas no lado esquerdo da área da cena.
Configure as configurações de posição do objeto na janela aberta e clique em OK. Mais tarde, você poderá alterar a posição do objeto diretamente na linha de tempo movendo suas bordas ou usando o método de arrastar e soltar. Depois disso, defina a posição do objeto na cena. O cursor irá pegar o formulário da cruz, clique na área da cena e estique-a na direção certa. Você pode alterar a aparência do objeto de acordo com suas necessidades configurando os parâmetros disponíveis na janela de propriedades.
VSDC - Como abrir arquivo de vídeo ou imagem para edição
O VSDC Free Video Editor permite que você trabalhe com objetos diferentes, incluindo
- arquivos de vídeo,
- áudio e
- imagem.
Primeiro, inicie o VSDC Free Video Editor e clique no botão "Novo projeto" para criar seu próprio projeto ou use o botão "Abrir projeto" para abrir um projeto criado anteriormente.
Você pode adicionar objetos necessários por vários métodos:
- usando um menu,
- uma barra de ferramentas,
- uma opção de arrastar e
- soltar ou aplicar recursos.
1. Para adicionar um objeto usando o menu
Para fazê-lo, vá para a guia "Editor", clique no botão "Adicionar objeto" e selecione a opção "Vídeo" ou "Imagem" no menu suspenso.

Depois de selecionar um arquivo de vídeo ou imagem, clique em "Abrir". Uma janela onde você pode configurar a posição de um objeto no tempo será aberta (para mais informações sobre esse recurso, consulte a seção "Configurações da posição do objeto no tempo"). Depois de configurar as configurações e clicar em "OK", você será oferecido para especificar a posição e o tamanho do objeto, o cursor levará o formulário da cruz. Agora, selecione a posição do objeto adicionado na cena, clique no botão esquerdo do mouse e segure-o, defina o tamanho do objeto e, em seguida, solte o botão do mouse.
Observe que, quando um objeto é adicionado à cena, ele é adicionado automaticamente aos recursos do projeto e pode ser usado um número ilimitado de vezes. A remoção de um objeto da cena não o exclui dos recursos, no entanto, excluir um recurso de um projeto remove todos os objetos relacionados na cena.
2. Para adicionar um objeto usando a barra de ferramentas
Para adicionar um objeto usando a barra de ferramentas, selecione o botão correspondente e clique nele. Ele abrirá uma janela que propõe escolher um arquivo e outras ações serão semelhantes às ações especificadas na seção anterior.
Observe que, por padrão, esta barra de ferramentas aparece no lado esquerdo da área da cena, mas pode ser removida pelo usuário. Para isso, abra a aba "Ver" e clique no botão "Ferramentas de edição". Além disso, esta barra de ferramentas pode ser deslocada e corrigida em qualquer posição da interface do programa.

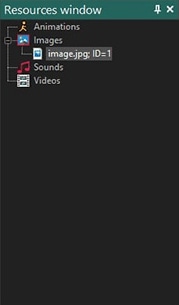
3. Para adicionar um objeto usando a ferramenta padrão de arrastar e soltar
O VSDC Free Video Editor suporta a ferramenta padrão de arrastar e soltar do Windows. Isso significa que você pode usar o explorador de arquivos para adicionar objetos à cena (ou aos recursos do projeto). Para isso, escolha um arquivo no explorador de arquivos, arraste-o para a cena e solte o botão do mouse. O cursor irá pegar o formulário da cruz e você poderá alterar a posição e o tamanho do objeto para adicioná-lo à cena conforme descrito acima.
Observe que, quando você usa este método para adicionar objetos, a janela de configurações não ocorre e as propriedades são definidas automaticamente para este objeto. Isso significa que o tempo em que o objeto ocorre dependerá da posição do cursor na linha do tempo; a duração do objeto será igual à duração do vídeo ou arquivo de áudio, ou será de 5 segundos de duração para uma imagem.
Para adicionar um objeto usando recursos do projeto
Os recursos do projeto contêm objetos, por exemplo, imagens, arquivos de vídeo e áudio, adicionados à cena. Você também pode adicionar arquivos diretamente aos recursos e usá-los em seu projeto mais tarde. Escolha um arquivo em seu computador, arraste-o com um mouse e solte na janela Recursos. Ele será automaticamente colocado na categoria apropriada.
Observe que existe mais um método de adicionar arquivos de vídeo e imagens usando o "Assistente de Seqüência de Arquivos", que permitem organizar a alteração de objetos subsequentes ou criar um slide-show.
Como usar o VSDC Free Video Editor
Como usar o VSDC Free Video Editor
Editor de vídeo não linear
Nosso editor é uma ferramenta não-linear. Isso significa que, ao contrário da maioria dos outros editores, onde as cenas vêm uma após a outra em uma sequência linear e em determinadas ordens, nosso software permite que objetos sejam colocados em qualquer posição na linha do tempo e tenham qualquer tamanho. Além disso, vários parâmetros, forma e posição dos objetos podem mudar arbitrariamente ao longo do tempo.
Nosso editor é uma ferramenta não-linear. Isso significa que, ao contrário da maioria dos outros editores, onde as cenas vêm uma após a outra em uma sequência linear e em determinadas ordens, nosso software permite que objetos sejam colocados em qualquer posição na linha do tempo e tenham qualquer tamanho. Além disso, vários parâmetros, forma e posição dos objetos podem mudar arbitrariamente ao longo do tempo.
Efeitos visuais e de áudio
Você pode aplicar vários efeitos visuais e de áudio aos seus vídeos para obter o resultado necessário. Uma vez que o número de efeitos visuais disponíveis é muito elevado, eles são divididos em cinco categorias para facilitar a navegação: correção de cores, transformação de objetos, filtros de objetos, efeitos de transição e fx especial.
Você pode aplicar vários efeitos visuais e de áudio aos seus vídeos para obter o resultado necessário. Uma vez que o número de efeitos visuais disponíveis é muito elevado, eles são divididos em cinco categorias para facilitar a navegação: correção de cores, transformação de objetos, filtros de objetos, efeitos de transição e fx especial.
Modos de mistura e filtros tipo Instagram
Uma maneira mais de mudar a aparência da sua imagem de vídeo de acordo com suas preferências é a mistura de cores. Usando uma ampla gama de parâmetros ajustáveis, você pode anexar um estilo profissional único ao seu vídeo. Iniciantes ou aqueles, que gostariam de economizar tempo, podem se beneficiar de filtros estilo Instagram com um clique.
Uma maneira mais de mudar a aparência da sua imagem de vídeo de acordo com suas preferências é a mistura de cores. Usando uma ampla gama de parâmetros ajustáveis, você pode anexar um estilo profissional único ao seu vídeo. Iniciantes ou aqueles, que gostariam de economizar tempo, podem se beneficiar de filtros estilo Instagram com um clique.
Masking O
VSDC Free Video Editor permite criar diferentes máscaras moldadas para esconder, desfocar ou realçar certos elementos no seu vídeo. Você pode usá-lo para aplicar efeitos especiais dentro ou fora da área mascarada. Um dos motivos mais comuns para o mascaramento é borrar um rosto para proteger a identidade ou remover marcas indesejadas.
VSDC Free Video Editor permite criar diferentes máscaras moldadas para esconder, desfocar ou realçar certos elementos no seu vídeo. Você pode usá-lo para aplicar efeitos especiais dentro ou fora da área mascarada. Um dos motivos mais comuns para o mascaramento é borrar um rosto para proteger a identidade ou remover marcas indesejadas.
Fácil exportação para redes sociais
Para preparar um vídeo para Facebook, YouTube, Instagram, Twitter e Vimeo sem problemas, o VSDC Free Video Editor oferece perfis de exportação especiais que reduzem significativamente o estresse de selecionar um formato adequado e atender a todos os requisitos.
Para preparar um vídeo para Facebook, YouTube, Instagram, Twitter e Vimeo sem problemas, o VSDC Free Video Editor oferece perfis de exportação especiais que reduzem significativamente o estresse de selecionar um formato adequado e atender a todos os requisitos.
Precisão de Subpixel Os
objetos em uma cena são posicionados com precisão de subpixel, o que facilita a animação, rotação, transformação e posicionamento relativo preciso.
objetos em uma cena são posicionados com precisão de subpixel, o que facilita a animação, rotação, transformação e posicionamento relativo preciso.
Suporte de formatos populares
Nosso software suporta praticamente todos os formatos e codecs de vídeo, imagem e áudio. É por isso que você não precisará de ferramentas de conversão adicionais para editar seus arquivos, como é frequentemente o caso de outros programas.
Nosso software suporta praticamente todos os formatos e codecs de vídeo, imagem e áudio. É por isso que você não precisará de ferramentas de conversão adicionais para editar seus arquivos, como é frequentemente o caso de outros programas.
O VSDC de exportação de 4K e HD é atualmente o único editor de vídeo gratuito que permite exportar em um novo codec H265 / HEVC para manter a máxima qualidade com um tamanho de arquivo mínimo, essencial para aqueles que geralmente processam arquivos 4K e HD.
Criação de vídeos para dispositivos multimídia específicos
Graças a um grande conjunto de perfis pré-configurados, você pode criar vídeos facilmente para dispositivos multimídia mais populares, como leitores de DVD, iPod / iPhone / iPad, PSP, qualquer smartphone e celular, Sony PlayStation, Xbox , Zune, Archos, iRiver, Creative Zen, Blackberry, MP4 players e muitos outros.
Graças a um grande conjunto de perfis pré-configurados, você pode criar vídeos facilmente para dispositivos multimídia mais populares, como leitores de DVD, iPod / iPhone / iPad, PSP, qualquer smartphone e celular, Sony PlayStation, Xbox , Zune, Archos, iRiver, Creative Zen, Blackberry, MP4 players e muitos outros.
Trabalhar com gráficos
Você pode criar diagramas de diferentes tipos, incluindo diagramas 3D: Barra, Barra empilhada, Ponto, Bolha, Linha, Linha de dispersão, Linha rápida, Linha de passos, Spline, Área, Área de spline, Área empilhada, Área Spline empilhada, Gama Bar, Gantt, Pie, Pie 3D, Torus 3D, Radar Point, Radar Line, Radar Area, Radar Spline, Radar Spline Area, Funil, Pirâmide, Pyramid 3D, High Low, Vela Stick. Esses objetos podem ser baseados em dados que mudam dinamicamente de diferentes tipos. Além disso, a aparência de diagramas é totalmente customizável (aparência de gráficos, eixos de coordenadas, eixos definidos pelo usuário, lendas, nomes de gráficos e eixos, linhas, etiquetas e outros elementos), o que o ajudará a adaptá-los às suas necessidades específicas. Os temas de cores integrados tornam possível mudar rapidamente a aparência dos seus gráficos.
Você pode criar diagramas de diferentes tipos, incluindo diagramas 3D: Barra, Barra empilhada, Ponto, Bolha, Linha, Linha de dispersão, Linha rápida, Linha de passos, Spline, Área, Área de spline, Área empilhada, Área Spline empilhada, Gama Bar, Gantt, Pie, Pie 3D, Torus 3D, Radar Point, Radar Line, Radar Area, Radar Spline, Radar Spline Area, Funil, Pirâmide, Pyramid 3D, High Low, Vela Stick. Esses objetos podem ser baseados em dados que mudam dinamicamente de diferentes tipos. Além disso, a aparência de diagramas é totalmente customizável (aparência de gráficos, eixos de coordenadas, eixos definidos pelo usuário, lendas, nomes de gráficos e eixos, linhas, etiquetas e outros elementos), o que o ajudará a adaptá-los às suas necessidades específicas. Os temas de cores integrados tornam possível mudar rapidamente a aparência dos seus gráficos.
Biblioteca de vídeo (para ser incluída no próximo lançamento do programa)
O software do editor permite que você crie sua própria biblioteca de arquivos multimídia com descrições breves ou detalhadas. Isso irá ajudá-lo a organizar sua coleção de vídeos e simplificar o acesso aos arquivos necessários.
O software do editor permite que você crie sua própria biblioteca de arquivos multimídia com descrições breves ou detalhadas. Isso irá ajudá-lo a organizar sua coleção de vídeos e simplificar o acesso aos arquivos necessários.
Ferramenta de estabilização de vídeo As
filmagens tiradas de drones, câmeras de ação ou outros dispositivos em movimento muitas vezes precisam de melhorias. A ferramenta de estabilização VSDC, como seu tripé virtual, ajuda a remover o jitter ou qualquer outro efeito de agitação, causado pelo movimento da câmera e transformá-lo em uma imagem de vídeo muito mais suave.
filmagens tiradas de drones, câmeras de ação ou outros dispositivos em movimento muitas vezes precisam de melhorias. A ferramenta de estabilização VSDC, como seu tripé virtual, ajuda a remover o jitter ou qualquer outro efeito de agitação, causado pelo movimento da câmera e transformá-lo em uma imagem de vídeo muito mais suave.
Carregador do YouTube O VSDC Free Video Editor não fornece apenas perfis prontos para exportar para redes sociais, mas também oferece que você envie seu vídeo diretamente para o YouTube diretamente do aplicativo sem alternar janelas ou guias.
Ferramenta de gravação de DVD incorporada
O editor vem com uma ferramenta de gravação de DVD, permitindo gravar facilmente os resultados do seu trabalho em discos ópticos.
O editor vem com uma ferramenta de gravação de DVD, permitindo gravar facilmente os resultados do seu trabalho em discos ópticos.
Video File Converter
O aplicativo foi projetado para converter rapidamente arquivos de vídeo de um formato para outro. Possui alguns recursos básicos para editar vídeos: remover segmentos desnecessários, dividir seu vídeo em partes e combinar vários arquivos em um.
O aplicativo foi projetado para converter rapidamente arquivos de vídeo de um formato para outro. Possui alguns recursos básicos para editar vídeos: remover segmentos desnecessários, dividir seu vídeo em partes e combinar vários arquivos em um.
Captura de vídeo na área de trabalho
O editor de vídeo possui um utilitário de captura de vídeo no desktop que guarda as imagens capturadas em um arquivo de vídeo para processamento posterior no editor.
O editor de vídeo possui um utilitário de captura de vídeo no desktop que guarda as imagens capturadas em um arquivo de vídeo para processamento posterior no editor.
Captura de vídeo
Outra característica do nosso editor é a capacidade de capturar vídeos de vários sintonizadores de vídeo, webcams, IP сameras e salvar as imagens capturadas em seu computador em um formato arbitrário para edição posterior.
Outra característica do nosso editor é a capacidade de capturar vídeos de vários sintonizadores de vídeo, webcams, IP сameras e salvar as imagens capturadas em seu computador em um formato arbitrário para edição posterior.
Assinar:
Postagens (Atom)