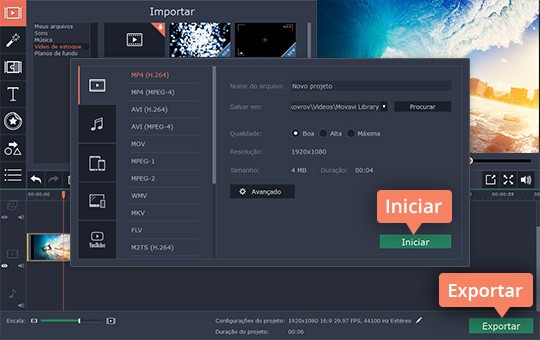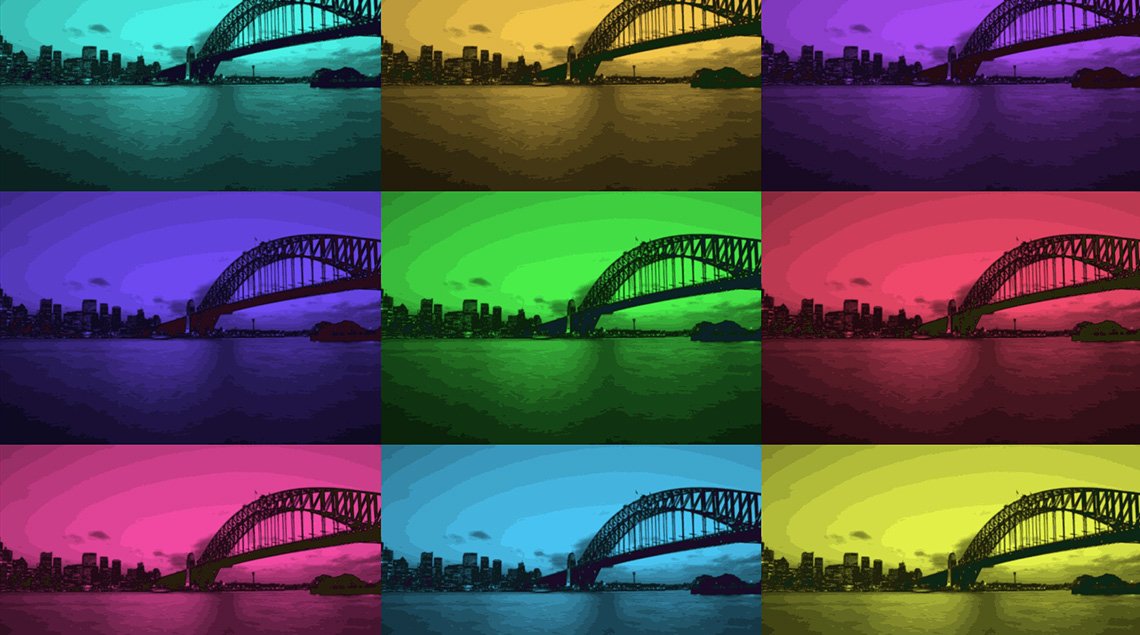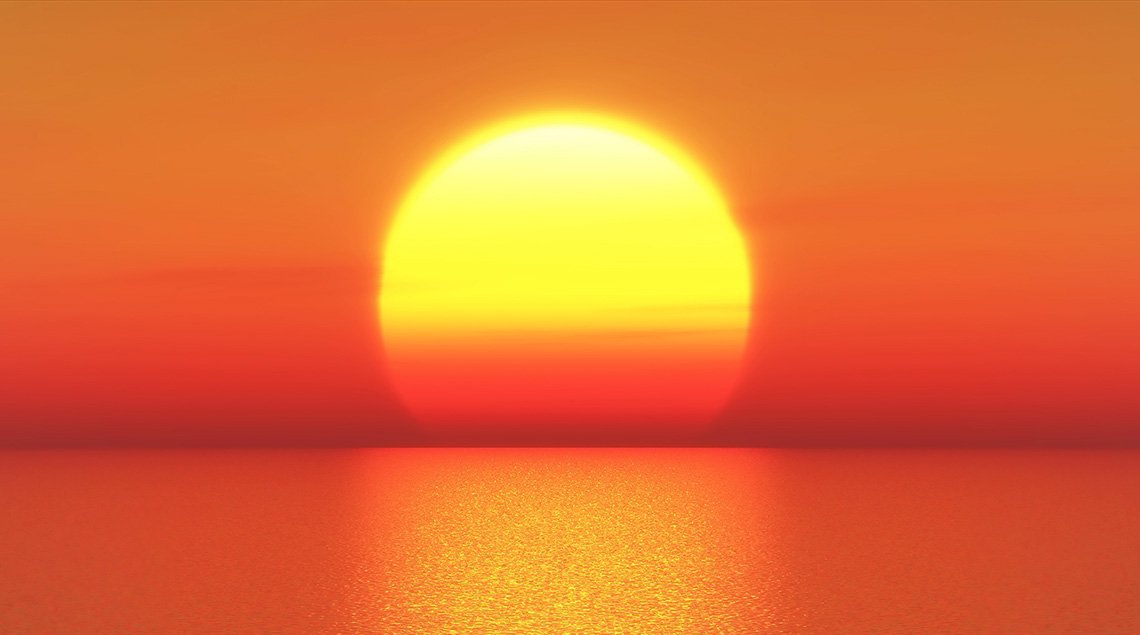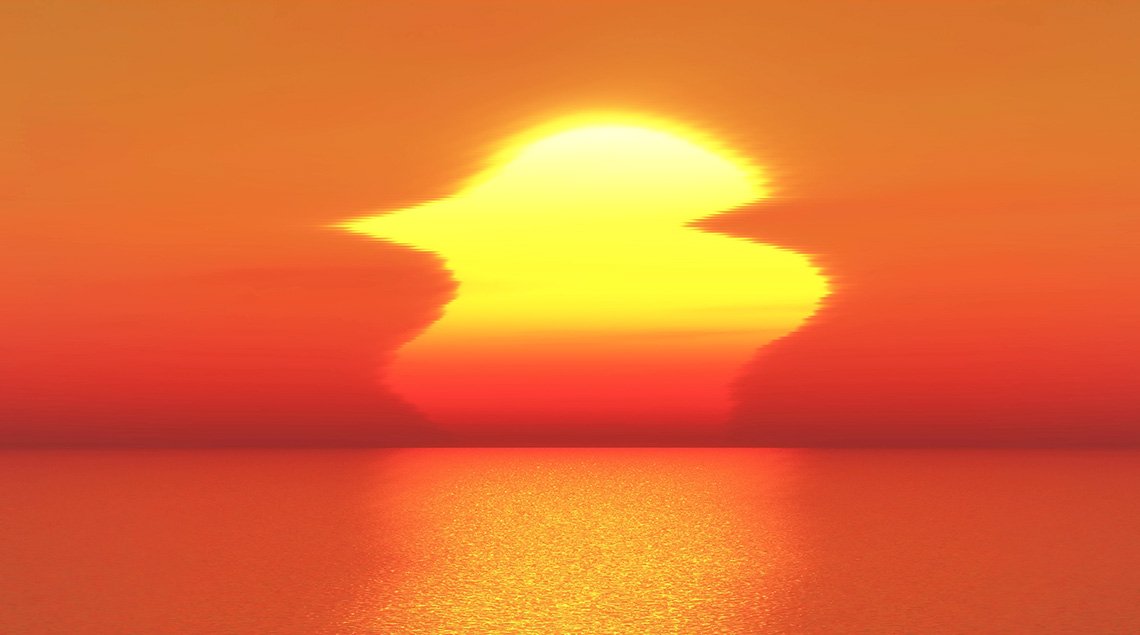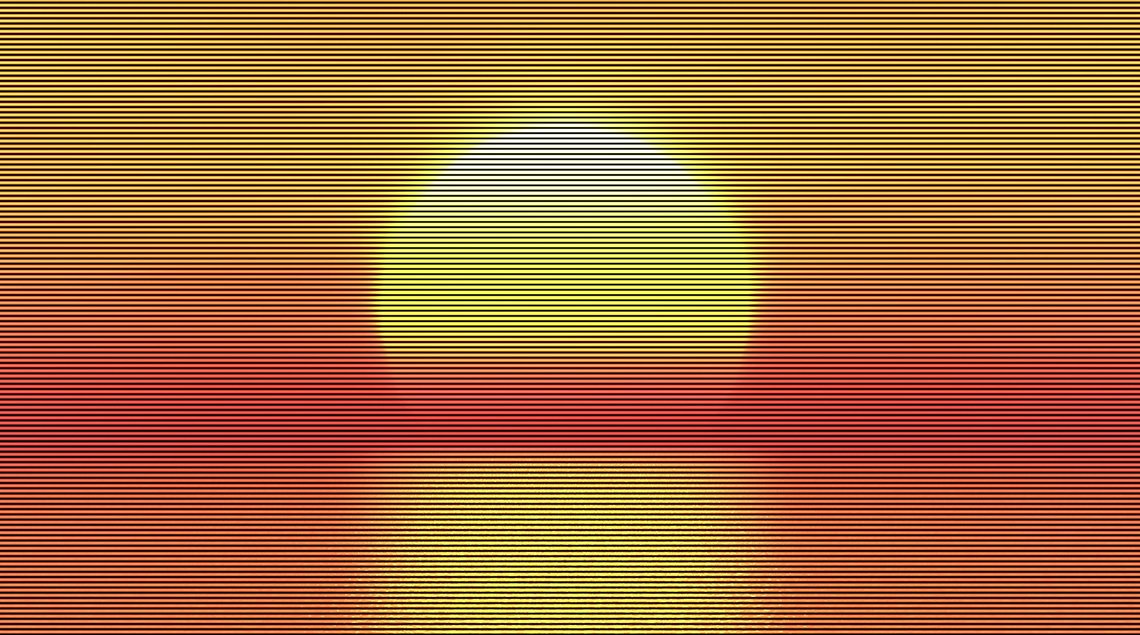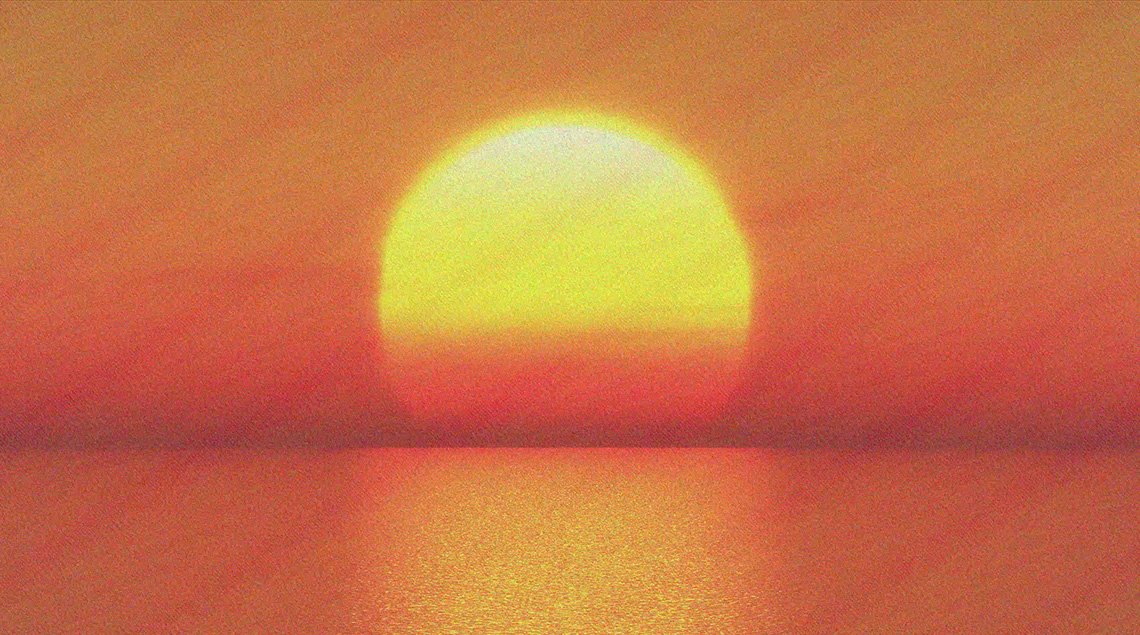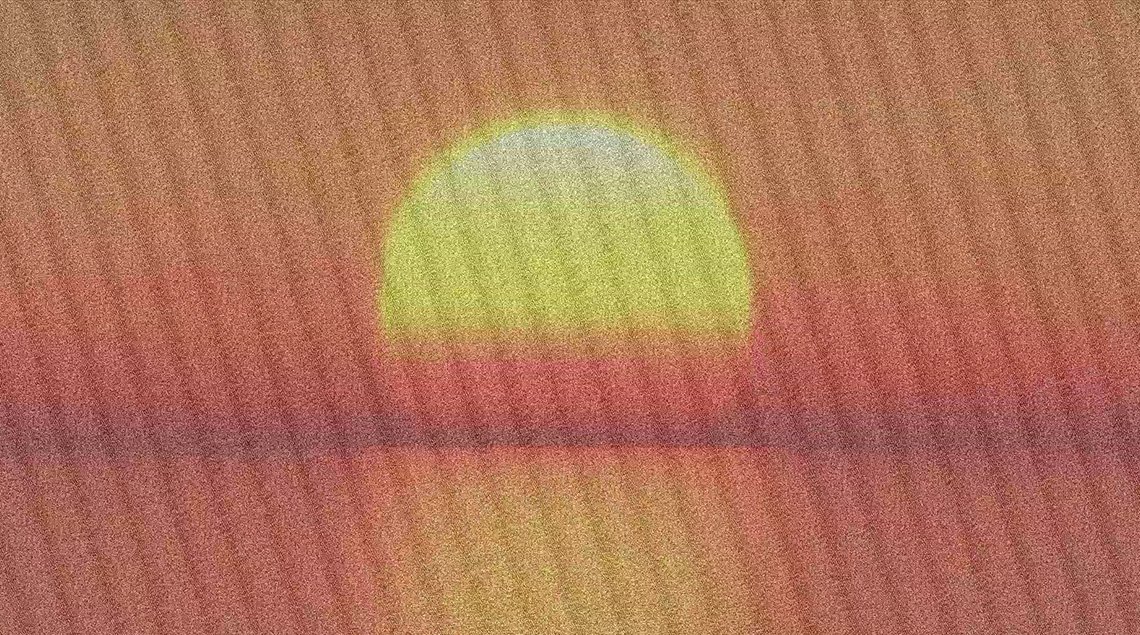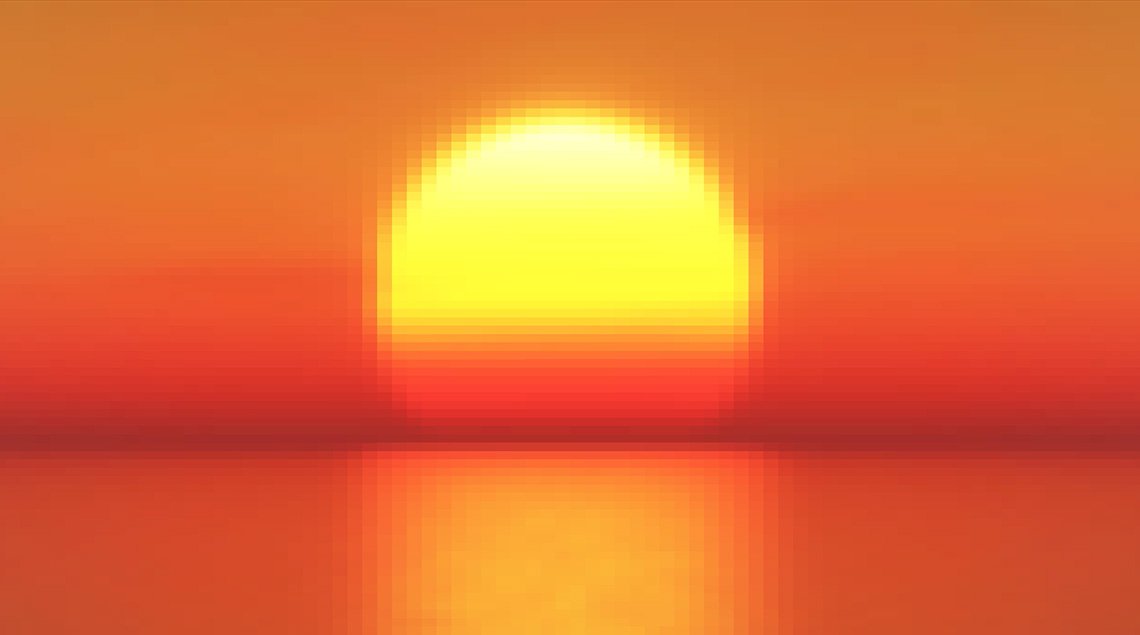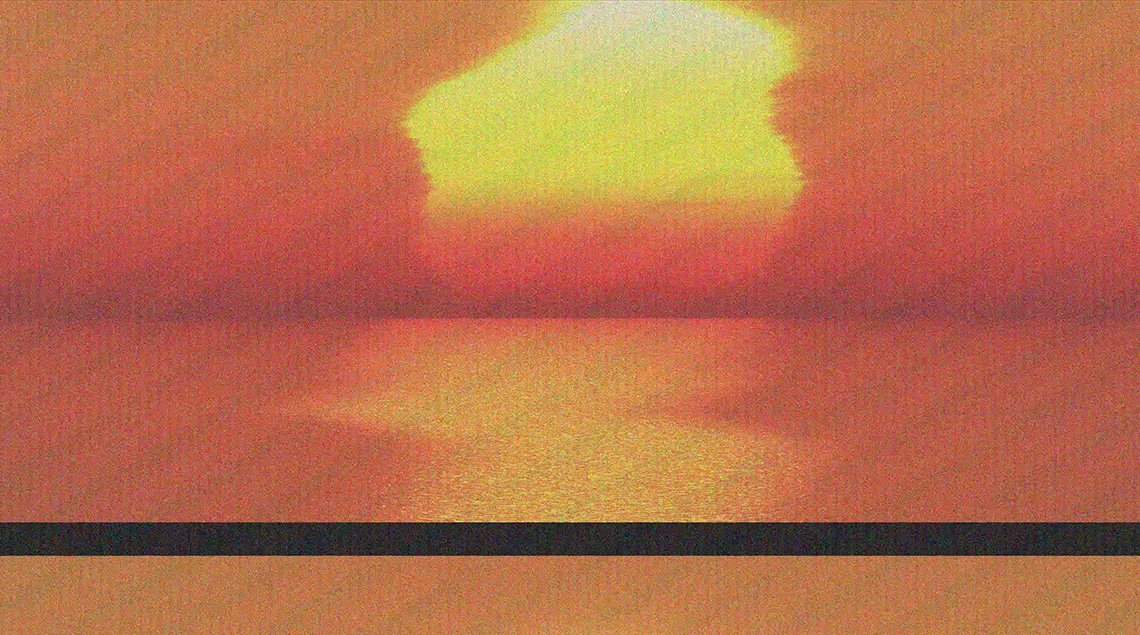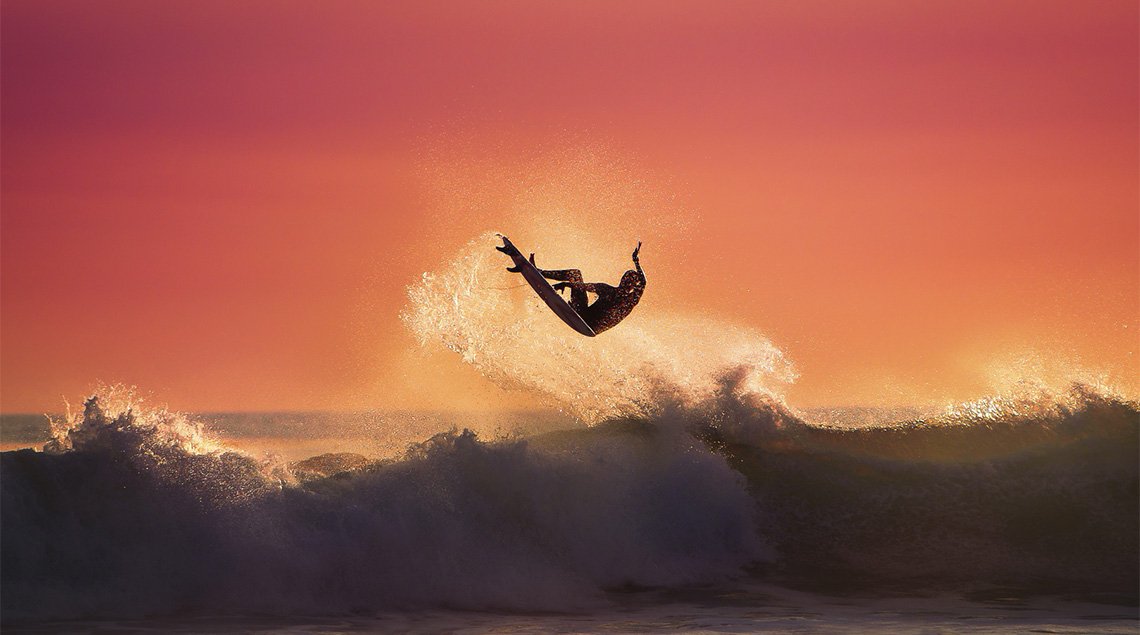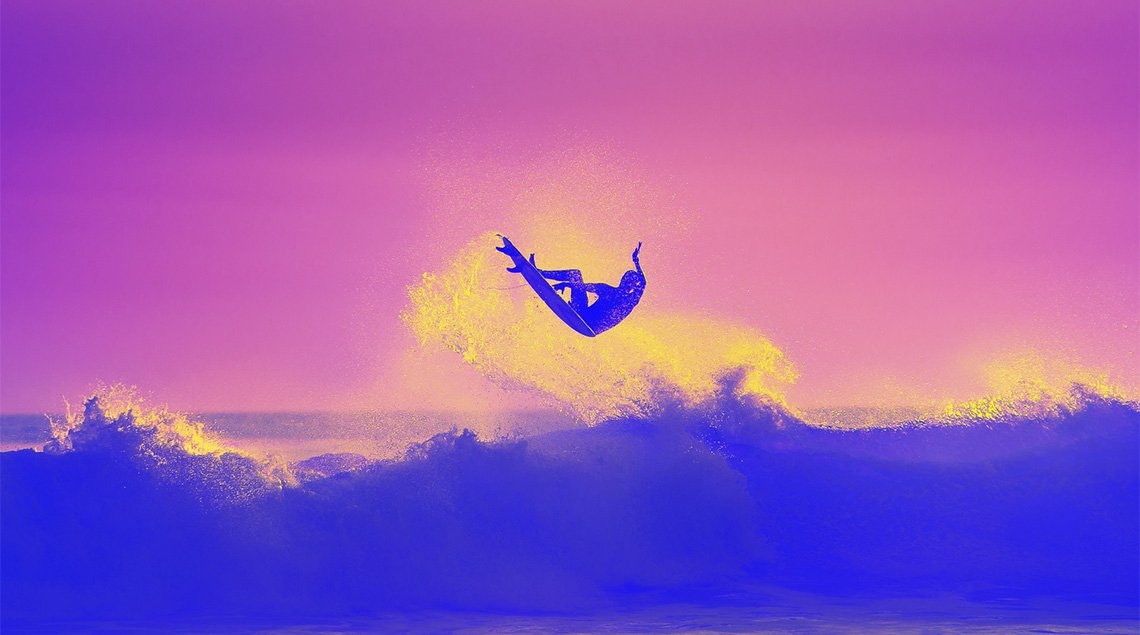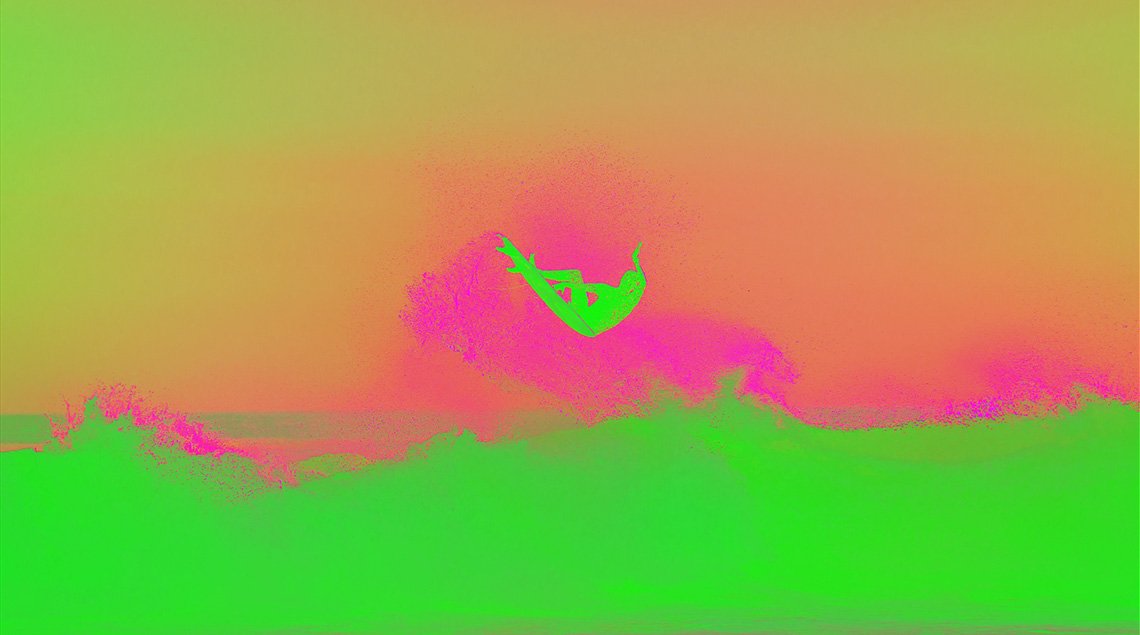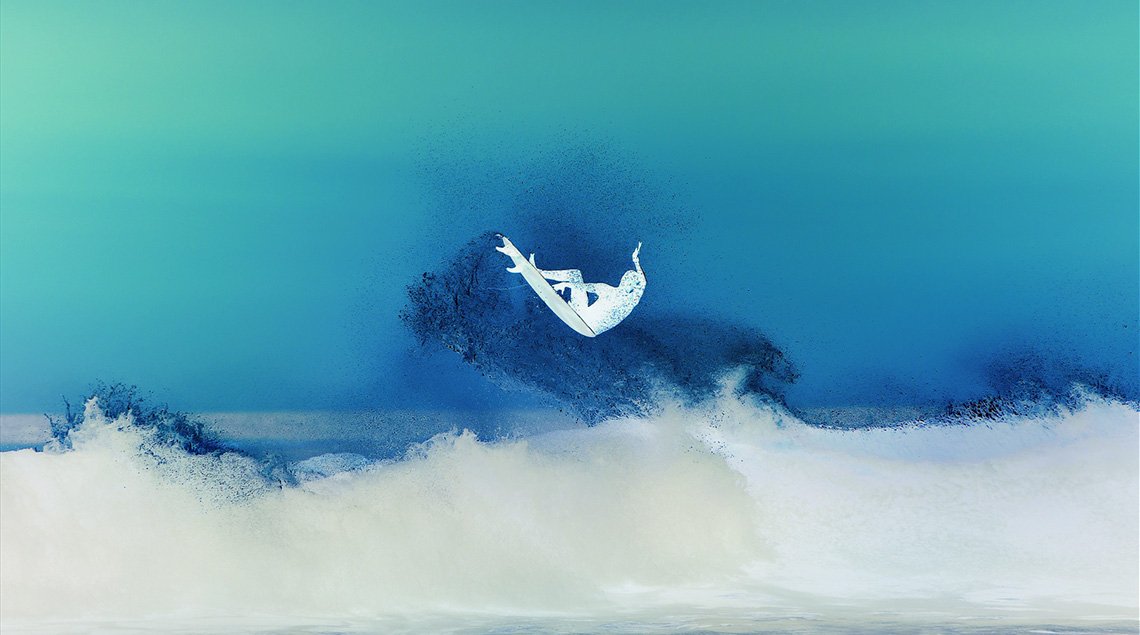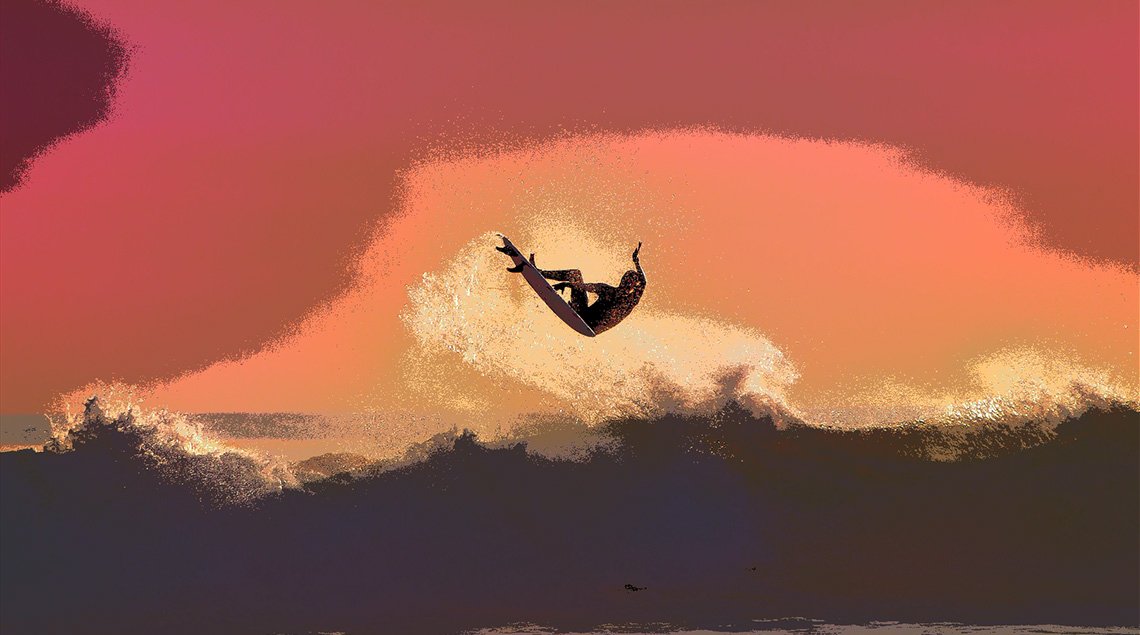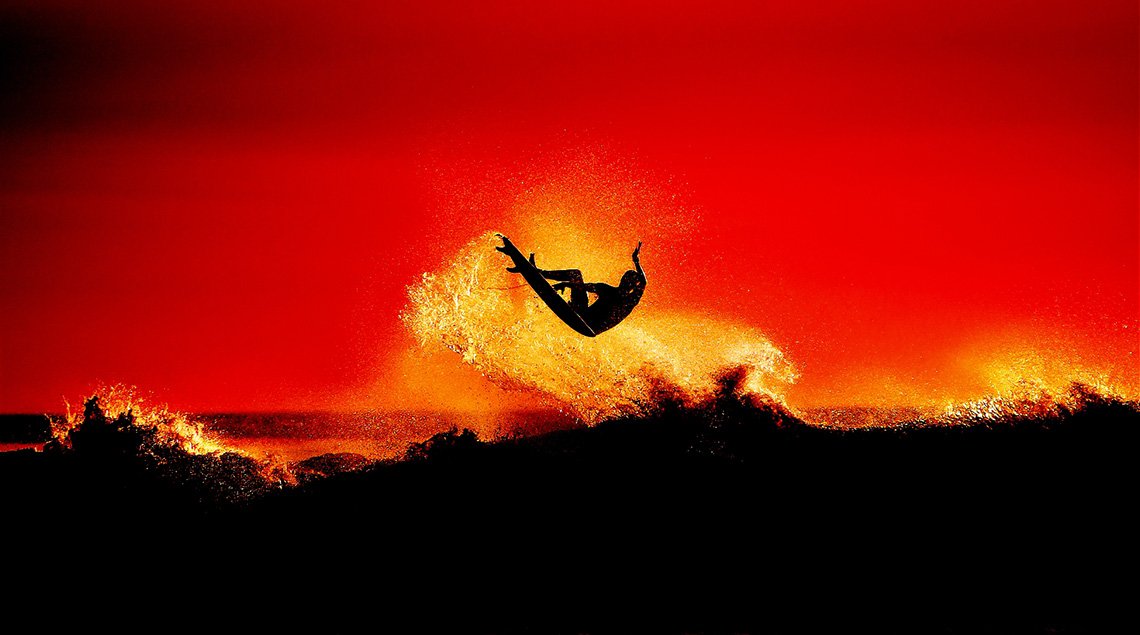Quer fazer uma montagem de vídeos?
Use o Movavi Video Editor!
- Edite e melhore vídeos facilmente
- Adicione transições, títulos e filtros elegantes
- Estabilize e inverta o vídeo, equalize o som e muito mais
Como fazer montagem de vídeos com música
Você está pensando em como manter o entusiasmo após o aniversário ou celebração de casamento terminar? É fácil! Faça uma gravação de vídeo do evento com sua câmera ou smartphone, transforme-a em um divertido filme, e compartilhe-o com os amigos e a família. Juntem-se e assistam ao vídeo para reviver o destaques do evento sempre que quiserem.
Use o Movavi Video Editor, nosso melhor aplicativo para montar vídeos com música, para transformar seu vídeo em um filme, com adições interessantes como legendas e efeitos especiais. Com este programa simples compatível com Windows, você pode fazer uma montagem de vídeo na hora e transformar até mesmo o vídeo mais amador e baixa qualidade em um filme belo e memorável! Baixe a versão que precisa e siga o guia abaixo.
1. Baixe o programa para
montagem de vídeos
Execute o arquivo baixado para iniciar a instalação. Quando a instalação estiver concluída, o programa abrirá automaticamente.
2. Adicionar seus arquivos ao programa
Clique em Adicionar arquivos para escolher os vídeos, fotos e faixas de áudio que você deseja usar para o seu filme. Você pode carregar quantos arquivos precisar de uma só vez.
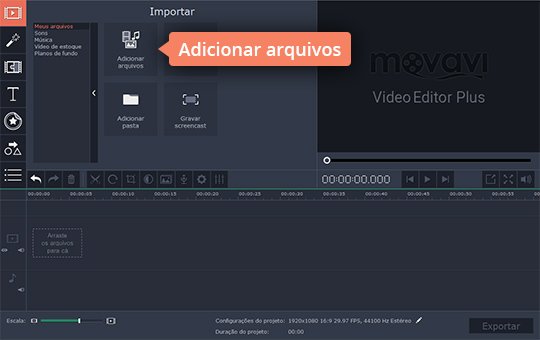
Você também pode ver nossa coleção de vídeos de estoque para adicionar clipes dirigidos profissionalmente ao seu filme. Para fazer isso, selecione Vídeo de estoque na lista à esquerda e clique em Baixe mais! ou basta visitar nossa página de gravações de estoque.
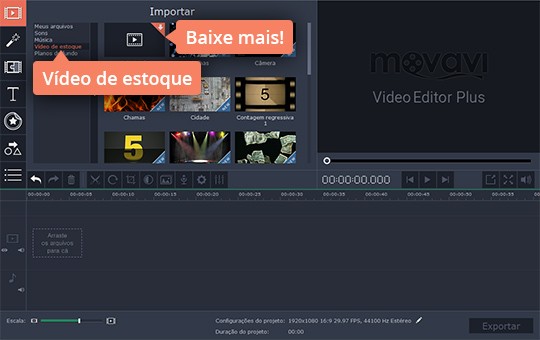
Crie uma montagem de vídeo
Com a ajuda do Movavi Video Editor você pode animar o seu vídeo de formas diferentes. Basta ler a lista de opções de montagem de filme abaixo e clicar em cada uma para obter mais informações sobre essa opção. Então, o que você pode fazer com o software Movavi?
- Dividir o vídeo em segmentos, excluir partes indesejadas
- Juntar fragmentos de vídeos com transições animadas
- Completar o seu filme com música de fundo
- Adicionar títulos de texto e legendas ao vídeo
- Aplicar alguma emoção com efeitos especiais
- Acelerar ou desacelerar clipes de vídeos
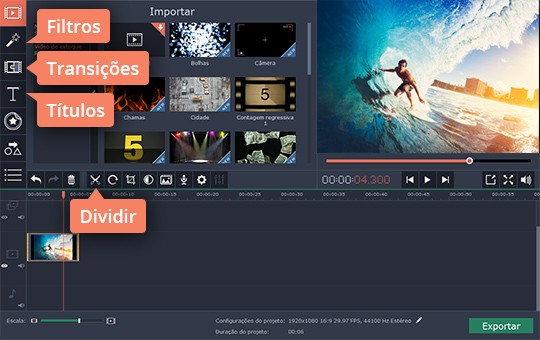
- Dividir o vídeo em segmentos, excluir partes indesejadas
- Juntar fragmentos de vídeos com transições animadas
- Completar o seu filme com música de fundo
- Adicionar títulos de texto e legendas ao vídeo
- Aplicar alguma emoção com efeitos especiais
- Acelerar ou desacelerar clipes de vídeos
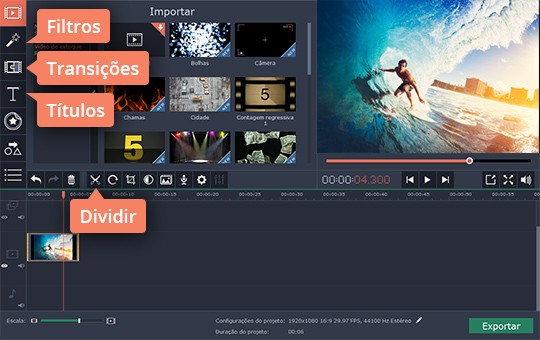
Visite a página do produto para ter mais informações sobre os recursos do editor de vídeo.
Salve e compartilhe seu vídeo
Para salvar o vídeo no Movavi Video Editor, basta clicar no botão Exportar.
Na parte esquerda da janela de exportação você verá guias que lhe permite salvar o filme para vários dispositivos móveis em qualquer formato.
Se você quer carregar o vídeo online, clique na guia Carregar on-line.
Quando a opção desejada estiver selecionada, clique em Iniciar para salvar o filme.
Como fazer cortes em vídeos
Muitas vezes, vídeos bacanas que você acabou de fazer ou capturar contêm elementos indesejados: anúncios do YouTube ou outros sites de hospedagem, pausas, conteúdos desnecessários, ou podem simplesmente ser muito grandes para reproduzir confortavelmente em dispositivos móveis. A resposta é dividir os vídeos em partes gerenciáveis e cortar as partes que você não deseja preservar.
No Movavi, sabemos como lidar com este problema. Você precisa de um programa de cortar vídeo simples e leve mas eficaz – e nós temos um. O Movavi Video Editor, nosso melhor programa para cortar vídeos no PC, fornece a você uma maneira fácil de dividir os seus vídeos e também permite que você edite filmes de muitas maneiras diferentes. Baixe agora este programa para fazer cortes em vídeos em português e aprenda a dividir os seus filmes em partes usando o nosso guia simples passo-a-passo.
Instale o cortador de vídeo
Baixe nossa ferramenta de edição de vídeo. Abra o arquivo de instalação e instale o programa seguindo as instruções na tela. O Movavi Video Editor tem uma interface intuitiva que é tão simples que você pode aprender a trabalhar com ela em cinco minutos. Você pode usar este software para dividir e juntar vídeo e para outras tarefas de edição de vídeo.
Escolha o arquivo que você deseja dividir
Clique em Adicionar arquivos e selecione o vídeo que você deseja dividir. Então o vídeo será adicionado automaticamente à linha do tempo. Você também pode simplesmente arrastar e soltar o vídeo na linha do tempo.

Corte clipe de vídeo e remova as partes indesejadas
Para dividir o vídeo em dois pedaços, primeiro, clique no vídeo na linha do tempo e mova o marcador vermelho para o ponto no vídeo que você quer cortar. Você também pode localizar uma parte em particular do vídeo reproduzindo-o na janela de pré-visualização. Depois, clique no ícone de tesouras. O vídeo será dividido em duas partes.
Para recortar um fragmento indesejado do vídeo, coloque o marcador vermelho no começo da cena indesejada e clique no ícone de tesouras. Em seguida, mova o marcador vermelho para o final do segmento indesejado e divida o clipe novamente. Agora, este segmento foi completamente separado do resto do vídeo, assim você pode removê-lo simplesmente pressionando Excluir.
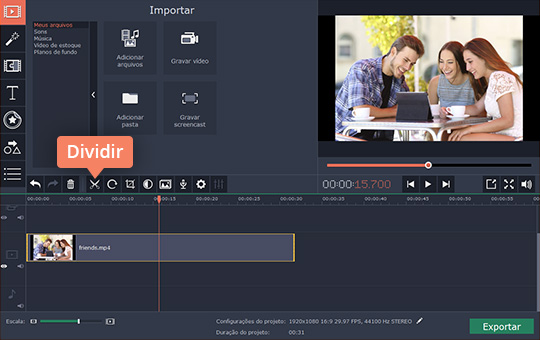
Salvar vídeos editados
Clique em Exportar e escolha o formato para o vídeo nas guias na parte esquerda da janela pop-up. Você pode escolher qualquer formato de vídeo, incluindo AVI, MPEG, WMV, MP4, FLV, MOV, bem como salvar o vídeo em HD. Depois indique a pasta de destino no campo Salvar em e clique em Iniciar.
2.Juntar fragmentos de vídeos com transições animadas
3.
Como colocar áudio em vídeo
Às vezes a música pode ter um efeito dramático em nossa percepção de um vídeo – não importa se é um filme, um comercial ou uma apresentação em vídeo. Mas e se for um vídeo sem som ou com apenas alguns trechos de comentários que realmente precisa de um pouco de música de fundo no vídeo para torná-lo interessante? Com o programa para adicionar música em vídeo da Movavi, é possível adicionar facilmente uma faixa de áudio no formato MP3, WMA, OGG ou FLAC ao seu vídeo em MP4, AVI ou qualquer outro formato e salvá-lo como um arquivo novo. Faça o download do Movavi Video Editor e aprenda a combinar áudio e vídeo usando os quatro simples passos abaixo.
Instalar o Video Editor
Abra o arquivo baixado e siga as instruções de instalação.
Inserir arquivos de mídia ao programa
Abra o programa e selecione Novo projeto na janela do programa. Clique em Adicionar arquivos e carregue o vídeo que você deseja juntar. Todos os arquivos serão adicionados na linha do tempo abaixo: os arquivos de vídeo serão colocados sobre a faixa de vídeo e os arquivos de áudio sobre a faixa de áudio marcada com o ícone de nota musical.
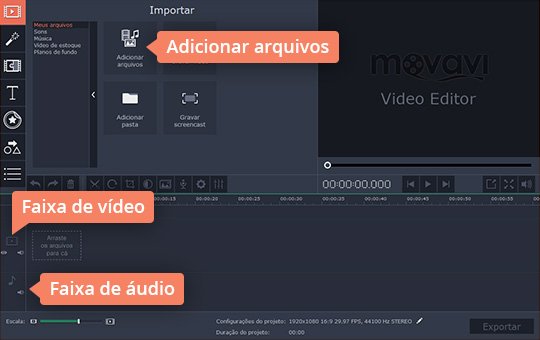
Ajustar o arquivo de áudio
Se a duração das faixas de vídeo e som não corresponderem, edite o áudio em seu vídeo de várias maneiras. Por exemplo, se o arquivo de música for mais longo do que o vídeo, é possível mover o marcador vermelho para o fim do vídeo e clique no botão Dividir, conforme mostrado na foto. Se o vídeo for mais longo do que a faixa de música, duplique o áudio e coloque os arquivos copiados lado a lado na mesma faixa.
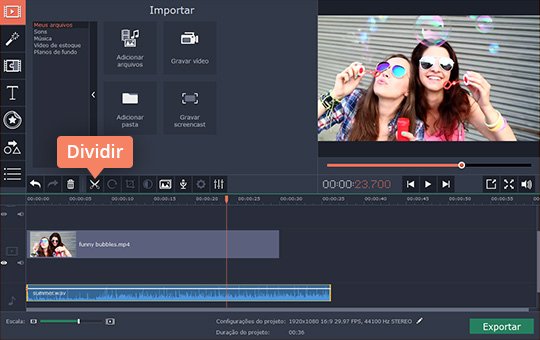
Salvar o resultado
Clique em Exportar e escolha como você gostaria de salvar o vídeo nas guias localizadas na parte esquerda da janela pop-up. Selecione o formato desejado ou a predefinição pronta para o seu dispositivo móvel, ou prepare o vídeo para carregamento na web. Depois especifique a pasta de destino no campo Salvar em e clique em Iniciar. Como você pode ver, adicionar música aos vídeos é muito fácil com o Movavi Video Editor.
4.
Como colocar legendas em filmes
Se você estiver criando uma apresentação de slides, ou um vídeo de saudação, você provavelmente vai querer incluir não apenas as imagens, vídeos e músicas, mas também inserir algumas legendas ou títulos que permitem que você comente o que o telespectador está vendo. O que você precisa é um aplicativo de edição de vídeo em português eficiente que permite que você colocar legendas em filmes, bem como controle a sua duração, as fontes e cores utilizadas, e o tamanho do texto. O Movavi Video Editor, nosso melhor programa de legenda, faz tudo isso perfeitamente! Usando a biblioteca de mais de 20 estilos de legendas simples e animadas, você pode embutir uma dimensão extra ao seu vídeo, chamando a atenção para os detalhes mais importantes do seu filme ou apresentação de slides.
Para saber como pôr legendas em filmes, baixe o Movavi Video Editor para Windows ou Mac OS e siga as instruções passo-a-passo abaixo para criar legendas de vídeo você mesmo.
Instale o Movavi Video Editor em seu computador
Quando o arquivo de instalação tiver baixado, abra-o e siga as instruções na janela pop-up para concluir a instalação.
Adicione seu vídeo ao editor
Abra o programa e selecione Criar um projeto no modo de recursos completo. Depois disso, clique em Adicionar arquivos no painel principal e localize o arquivo que você deseja editar. Esses arquivos serão adicionados à linha do tempo automaticamente.
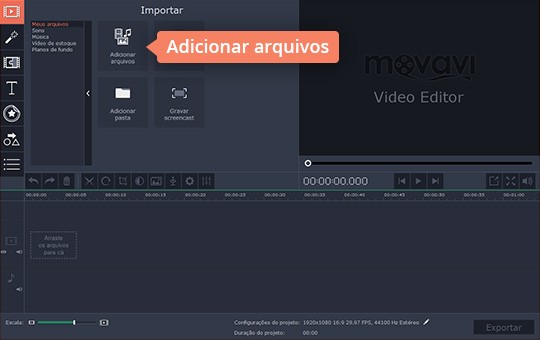
Adicionar títulos e realces
Clique na guia Títulos para acessar a lista de estilos de legenda simples (Básico) ou animada (Artístico) para que pareçam com legendas de filme. Você pode visualizá-las na janela do reprodutor de mídia clicando em seu ícone com o botão esquerdo do mouse. Uma vez que você tiver escolhido o estilo que deseja, basta arrastá-lo para a linha do tempo. Você pode mover as legendas na linha do tempo para colocá-las na posição desejada. Para inserir o texto, clique duas vezes no título adicionado na linha do tempo, depois clique duas vezes no texto de amostra na janela de pré-visualização e digite ou cole o texto. Sinta-se à vontade para mover a legenda no quadro do vídeo para torná-la mais legível e adequada para o vídeo.
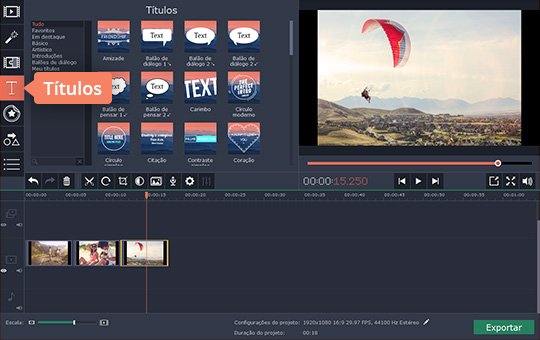
Outra coisa que você pode fazer é adicionar símbolos gráficos ao seu vídeo. Vá para a guia Realces e escolha de uma ampla variedade de símbolos animados: flechas, balões de diálogo, formas geométricas, etc. Realces são especialmente úteis se você estiver fazendo um vídeo educacional. Você pode adicionar realces à linha do tempo e depois editá-los exatamente do mesmo modo que os títulos.
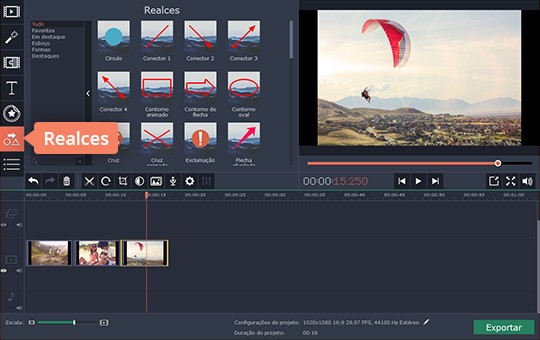
Ajustar títulos e realces
Para entrar no modo de edição, clique duas vezes em um título ou realce na linha do tempo. Agora você pode ajustar a legenda ou realce na janela de pré-visualização:
- clique no botão Propriedades do clipe para ajustar a duração e velocidade da animação dos títulos.
- clique no botão Propriedades de fonte para selecionar a fonte desejada, especificar o tamanho do texto, sua aparência e alinhamento.
- clique no botão Propriedades de cor lhe permite definir a cor desejada para o texto e seu contorno. Basta clicar na caixa de texto na janela de pré-visualização e escolher a cor que gosta. Você também pode ajustar a largura do contorno no campo acima da janela de pré-visualização. Se você escolher um dos títulos artísticos, talvez queira alterar a cor da decoração. Para fazer isso, clique nas decorações fora da caixa de texto e escolha a cor preferida.
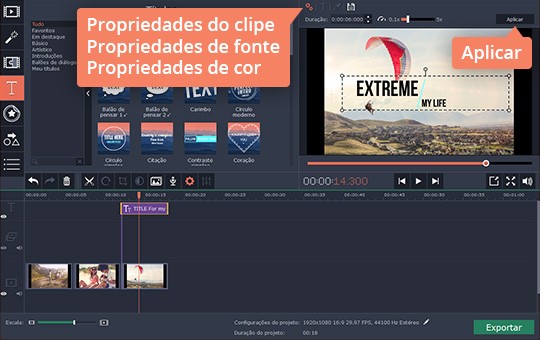
Para aplicar as alterações, clique no botão Aplicar no canto superior direito da interface do programa.
Salve seu vídeo
Tudo o que você precisa fazer agora é salvar o clipe em um dos mais de 180 formatos de mídia suportados: você pode criar legendas para vídeos AVI, MP4, MKV e mais. Clique em Exportar e selecione a guia Salvar como vídeo na parte esquerda da janela pop-up. Por fim, para salvar o vídeo no disco rígido clique em Iniciar.
5.
Como fazer efeitos especiais em vídeos
Se você estiver procurando por um editor de vídeo com efeitos que dá a você a oportunidade de editar, melhorar e transformar os seus vídeos, você já encontrou! O Movavi Video Editor para Windows e Mac oferece mais de 160 filtros profissionais para fazer sua criatividade fluir. Colocar efeitos artísticos em vídeos – Película, Mosaico, Inversão, Balanço de câmera, e mais – o ajudará a transformar o clipe de vídeo em uma obra de arte.
Se não tem certeza de quais efeitos escolher, confira a nossa breve visão geral dos efeitos disponíveis abaixo – ela lhe dará algumas ideias criativas de como usar os efeitos visuais para melhorar o seu vídeo caseiro.
MOVAVI EFFECTS STORE
Compre títulos, transições e outros conteúdos extras impressionantes criados por designers profissionais. Faça seus vídeos brilharem!
Observação: os conjuntos de efeitos são compatíveis com o Movavi Video Editor 14.4 ou superior.
Crie uma atmosfera especial com os filtro de objetos voadores
Se deseja criar um clima romântico ou alegre, veja os Objetos voadores, um conjunto de efeitos animados para qualquer ocasião. Use Coelhinhos fofo, Cúpidos, Corações ou Carta de amor quando fizer um vídeo para alguém especial. Flocos de neve caindo dão a sensação acolhedora do inverno, Fantasmas engraçados são perfeitos para um vídeo de Dia das Bruxas, Balões e Presentes são boas escolhas para uma montagem de aniversário. Experimente esses e outros efeitos ainda mais incríveis para tornar seu vídeo especial.
Transforme seu vídeo em uma obra de arte retrô
Para fazer sua gravação do século 21 parecer com um vídeo antigo, experimente os efeitos da categoria Retrô. Você pode se livrar das cores aplicando o efeito P&B que converte o vídeo para preto e branco. Outras opções para os amantes de filmes antigos são os filtros Retrô, Sépia ou 70s. Adicione Vinheta para esmaecer suavemente as bordas do vídeo ou Riscos para criar o efeito de filme antigo danificado.
Quer adicionar um toque moderno? A categoria Retrô também inclui os estilosos filtros Pop Art. Experimente e se sinta como Andy Warhol!
Adicione ruído para um efeito Lo-Fi
Se lembra da era pré-digital quando usava câmeras analógicas e vídeo-cassetes? Se quiser reproduzir uma gravação em fita vintage ou uma tela de TV antiga, experimente os filtros da categoria Ruído ou a combinação dos filtros Listras e VHS nas categorias Artístico e Retrô respectivamente. Você pode usar diversos filtros no mesmo segmento de vídeo para obter os melhores resultados. Sinta-se à vontade para fazer experimentos!
Crie um filme sci-fi em um instante
Você pode transformar seu vídeo caseiro em uma fantasia futurista totalmente irreconhecível por apenas aplicar o efeito Inversão da categoria Ajustes. Ele inverte as cores do vídeo, fazendo-o parecer um filme negativo. Os resultados podem ser bastante surreais!
Quer aprender a fazer efeitos de vídeo usando o programa de edição de vídeos da Movavi? Baixe o Movavi Video Editor e siga as nossas instruções!
Carregar vídeos
Abra o programa e selecione Criar um projeto no modo de recursos completo. Depois, clique em Adicionar arquivos e selecione os vídeos que você deseja editar.
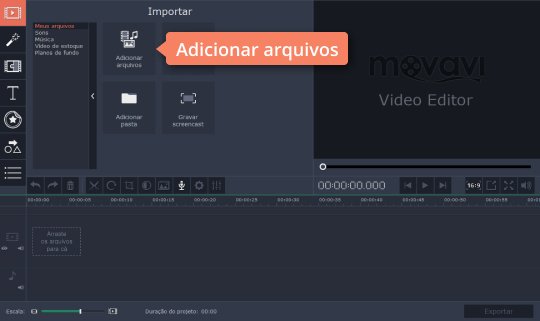
Adicionar efeitos
Depois de adicionar os arquivos de mídia na linha do tempo, abra a guia Filtros e clique no efeito de vídeo que deseja aplicar. Uma tela de visualização na direita lhe mostrará como o efeito ficará. Quando tiver feito a escolha, arraste e solte o efeito desejado no clipe na linha do tempo. Mais uma dica útil: você pode usar vários efeitos de categorias diferentes no mesmo segmento de vídeo.
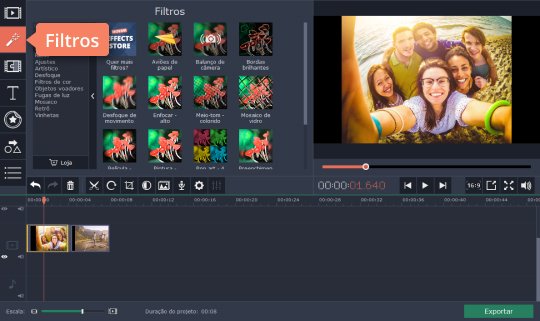
Para ver a lista de efeitos aplicados, clique no pequeno ícone de estrela em um clipe. Para remover um efeito indesejado, clique em Remover.
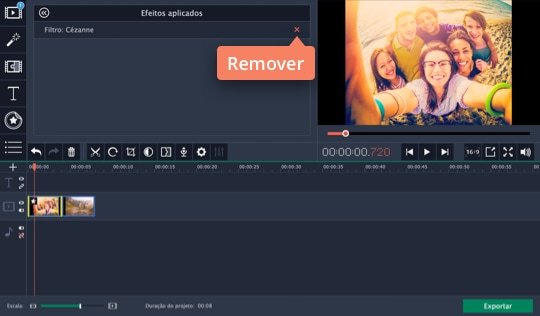
Exportar o vídeo
Quando tudo estiver pronto, é possível salvar o vídeo em qualquer formato popular, incluindo formatos de alta definição. Clique no botão Exportar, escolha o formato desejado e pressione Iniciar.
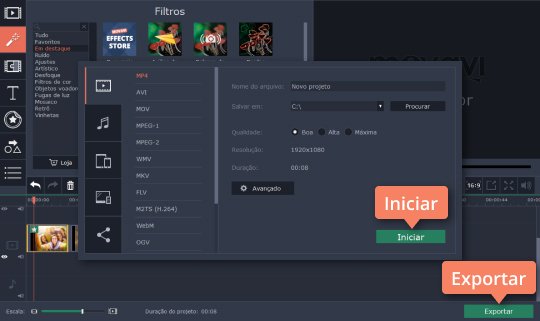
Quando o filme é criado e aprimorado com efeitos visuais, você pode continuar a trabalhar com ele, adicionando transições animadas e efeitos de texto de vídeo para as legendas, ou sobrepor uma trilha sonora sugestiva.
6.
Como acelerar um vídeo
A aceleração de vídeos é muito usada em filmes e programas de TV para criar um efeito hilário. Você também pode aplicar um efeito de vídeo com avanço rápido em cenas longas do filme para reduzir o tempo que elas levam para terminar. Isso é útil especialmente quando você deseja mostrar toda a cena, mas não quer tornar o filme excessivamente longo.
Você pode usar o software da Movavi em português para deixar o vídeo mais rápido com apenas alguns cliques. O Movavi Video Editor é um editor de vídeo que acelera o vídeo completo e que pode ser usado para criar o seu próprio filme, completo com efeitos especiais, música e texto de título.
Criar vídeos com o efeito de movimento rápido é muito fácil. Apenas siga estas cinco etapas simples e veja por si!
Instalar o Movavi Video Editor
Baixe o acelerador de vídeo em seu computador, inicie a instalação e siga as instruções.
Adicionar vídeos ao programa
Depois de fazer o download e instalar o programa, abra-o e selecione Criar um projeto no modo de recursos completo. Depois disso, clique no botão Adicionar arquivos e localize o arquivo de vídeo que você deseja aumentar a velocidade.
O vídeo que você escolher será adicionado automaticamente à linha do tempo na parte inferior da janela do programa.

Acelerar a reprodução de vídeo
Para alterar a velocidade do vídeo, clique no botão Propriedades do clipe e mova a barra deslizante Velocidade para a direita para aumentar a velocidade do vídeo.
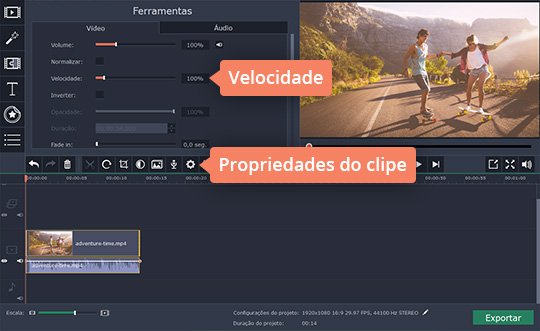
Ajustar a faixa sonora (opcional)
Ao mudar a velocidade de reprodução do vídeo, a velocidade do áudio também muda. Se você deseja acelerar apenas a sequência de vídeo, mantendo a velocidade original da faixa sonora, aqui está como fazer isso.
Em primeiro lugar, silencie o áudio original. Para fazer isso, clique no ícone Ativar mudo, conforme mostrado na imagem da tela.
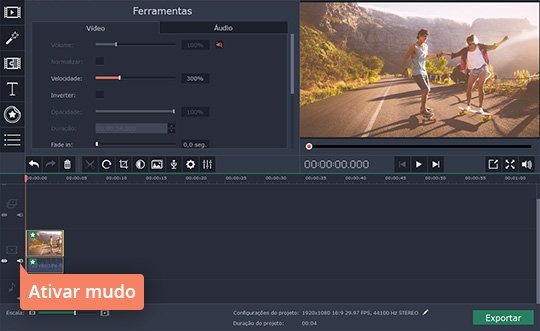
Carregue o vídeo original no programa mais uma vez. Clique sobre o áudio sob o clipe de vídeo, arraste-o para a faixa de áudio e o coloque sob o clipe de vídeo original. Então exclua o vídeo que você acabou de adicionar.
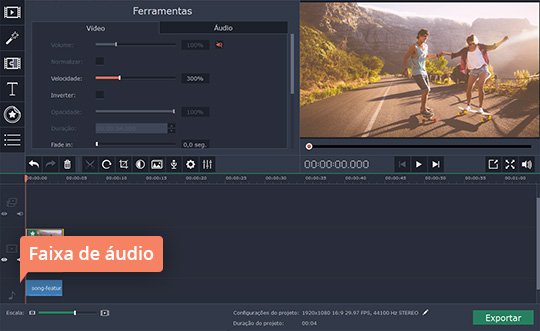
Agora você tem o vídeo acelerado com a faixa sonora original. Você também pode adicionar uma faixa de áudio totalmente nova à cena acelerada – confira o nosso guia de como adicionar áudio ao vídeo para obter mais informações.
Exportar o vídeo finalizado
Você pode salvar o vídeo acelerado em qualquer formato de vídeo popular, gravá-lo em DVD ou carregá-lo na web a partir da interface do programa.
Clique no botão Exportar e escolha a opção de sua preferência. Escolha o formato de vídeo ou modelo de dispositivo desejado e clique em Iniciar. O programa salvará o filme no disco rígido do computador, na pasta especificada.
7.
Como fazer vídeos em Slow Motion
O efeito câmera lenta é amplamente usado em filmes e clipes de música para adicionar atmosfera a um vídeo e ajudar o diretor a mostrar ações que poderiam facilmente passar despercebidas pelo espectador em um vídeo com condições normais de velocidade. Se você gosta de ver as coisas com efeito slow motion e sempre quis ter um vídeo em câmera lenta em seu computador, temos algo para você. Com o Movavi Video Editor, você não precisa de uma câmera especial para deixar o vídeo em câmera lenta. Experimente o nosso software para fazer vídeos HD em câmera lenta e veja como é fácil!
Tudo o que você precisa fazer é baixar o programa e ler as instruções abaixo. Nosso guia simples lhe ensinará rapidamente como colocar vídeo em câmera lenta.
Instalar o Movavi Video Editor
Inicie o arquivo de instalação e instale o programa em seu computador.
Adicionar um arquivo de vídeo
Abra o programa e clique em Criar um projeto no modo de recursos completo. Clique no botão Adicionar arquivos e selecione o arquivo do qual você deseja reduzir a velocidade do vídeo. O arquivo aparecerá na linha do tempo, localizada na parte inferior da janela do programa.
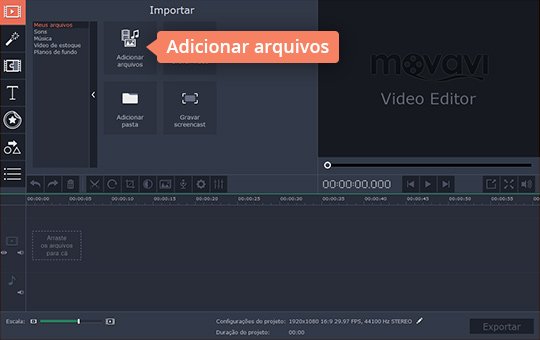
Aplicar o efeito de câmera lenta
Clique no botão Propriedades do clipe e mova a barra deslizante de Velocidade para a esquerda para diminuir a velocidade do vídeo.
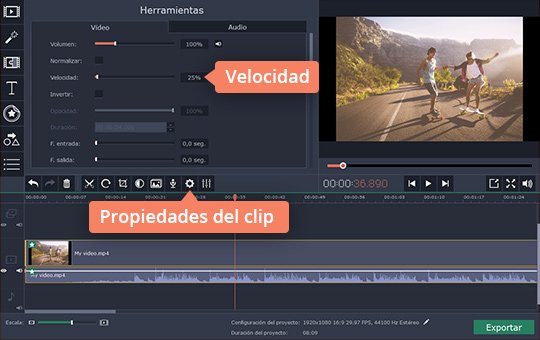
Ajustar a faixa de áudio (opcional)
Comece a reproduzir o clipe na janela de visualização, localizada na parte superior direita da tela, e certifique-se de que a faixa de áudio está da maneira que você deseja. Não se esqueça de que alterar a velocidade do vídeo também mudará a velocidade da faixa de áudio. Se quiser manter a velocidade original do áudio, utilize este truque:
Silencie a faixa de áudio original clicando no ícone Ativar mudo.
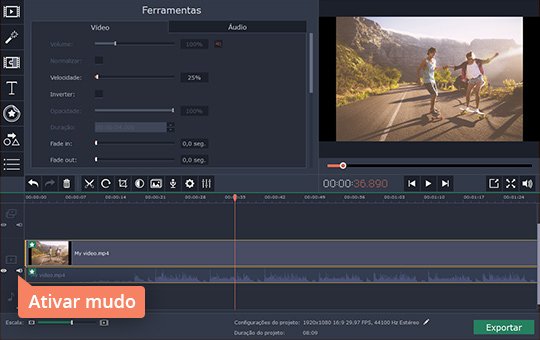
Adicione o vídeo original à linha do tempo novamente. Clique sobre o áudio anexado ao clipe de vídeo, arraste-o para a faixa de áudio e o coloque sob o primeiro vídeo. Exclua o segundo vídeo que você adicionou, pois você não precisa mais dele.
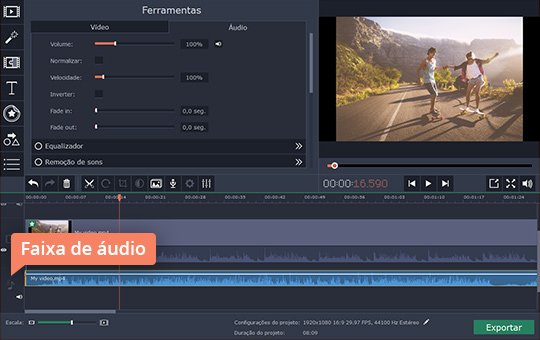
Você também pode adicionar qualquer faixa da sua coleção de áudio ao vídeo usando as mesmas ferramentas. Para obter mais informações sobre como fazer isso, consulte o nosso guia para sobrepor o áudio no vídeo.
Salvar o vídeo editado
Clique no botão Exportar e escolha a guia apropriada na parte esquerda da janela pop-up. Você pode salvar o vídeo em qualquer formato de mídia popular, criar um clipe para reprodução em seu dispositivo móvel ou preparar o vídeo para carregamento na web. Pense sobre como você deseja usar seu vídeo em câmera lenta e deixe que o nosso criador de vídeos cuide do resto! Para salvar o vídeo, clique em Iniciar.
Dicas e tutoriais da Movavi
Video Editor
- Como fazer um filme em casa
- Como fazer vídeos com fotos e músicas
- Como montar um vídeo com música
- Como dividir ou recortar vídeos
- Como juntar vídeos em um só
- Como colocar áudio em vídeo
- Como adicionar legendas ao vídeo
- Como tirar as bordas pretas do vídeo
- Como melhorar a qualidade de um vídeo
- Como adicionar efeitos especiais em filmes