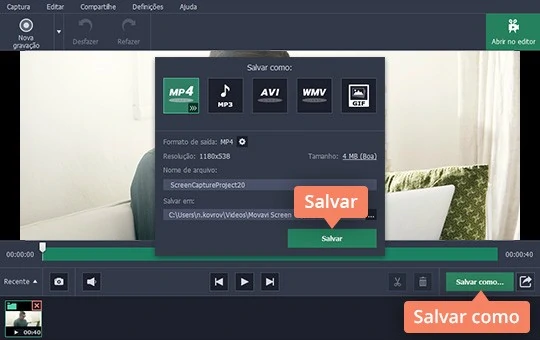Precisa de um programa para gravar vídeos online?
FEBRUARY 26, 2020Há milhares de vídeos na internet: Clipes do YouTube, transmissões ao vivo de shows e eventos esportivos, vídeos educativos e programas de TV. Mas e se você quiser salvar o vídeo em streaming para assisti-lo novamente mais tarde?
Infelizmente, certos sites de compartilhamento online não oferecem nenhuma opção para fazer download dos vídeos, e assistir vídeos online em alta qualidade, muita das vezes pode se tornar uma bagunça. Se a sua largura de banda não for suficiente, pode levar muito tempo para carregar o vídeo. E quantos aos vídeos em streaming que não estão disponíveis para download ou compra, você não pode assisti-los novamente em outra ocasião.
A menos que você tenha o Movavi Screen Recorder — um software útil para a captura de vídeo online ou qualquer outro tipo de atividade na tela.
Com nosso streaming vídeo recorder, você pode gravar vídeo ao vivo da internet sem deixar o sistema lento e salvá-los em seu disco rígido em qualquer formato ou para quaisquer dispositivos que quiser. Vejamos como gravar vídeo em streaming com este novíssimo software de captura da Movavi.
Baixe nosso programa para streaming de vídeo agora mesmo!
1 - Abra a página da internet que contém o vídeo que deseja capturar.
2 - Após iniciar o programa, desenhe o quadro de captura sobre o vídeo. Você pode realizar vários ajustes no quadro de acordo com o tamanho da janela de vídeo da web.
3 - Se você vai visualizar e gravar o vídeo na resolução máxima, recomendamos que você abra a lista de predefinições de tamanho e selecione o nome do seu monitor na seção Tela inteira.
4 - A seguir, certifique-se que o ícone do Áudio do sistema esteja verde, isso significa que o vídeo será capturado com som. Se não, basta clicar no ícone.
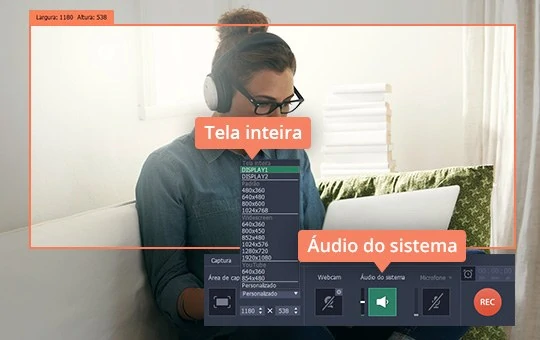
5 - Se você precisar se ausentar do computador por algum tempo, use o temporizador de captura e o programa interromperá a gravação no tempo designado.
6 - Para ajustar as configurações de tempo de captura, clique no ícone do despertador e especifique a hora exata para que o programa comece a gravar sua tela, bem como a duração necessária.
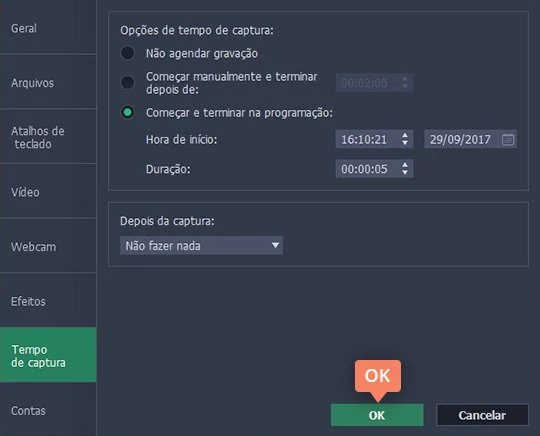
7 - Clique no botão REC para iniciar a gravação da tela. A gravação começará depois de uma contagem de 3 segundos que lhe dá muito tempo para se preparar e apertar o Reproduzir no reprodutor de vídeo quando o processo de gravação começar.
8 - Uma vez que você tenha gravado o vídeo da página da internet, clique em Parar. O vídeo será salvo imediatamente no seu HD em formato MKV. Você verá uma janela de pré-visualização que permite que você verifique o material gravado, recorte e exporte em qualquer outro formato.
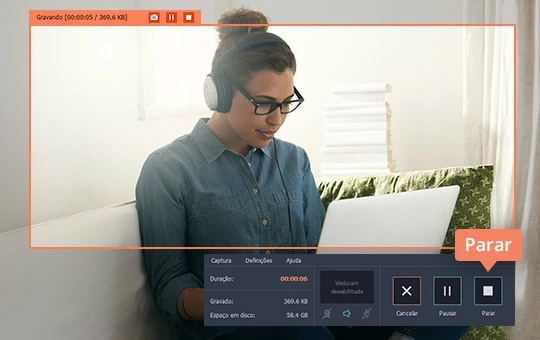
9 - Você pode converter a gravação em outro formato de vídeo logo após a captura da tela. Para fazer isso, clique em Salvar como na janela de prévia e escolha um dos formatos de vídeo/áudio listados (AVI, MP4, etc.). Depois clique em Salvar. O programa começa a salvar o seu clipe para o formato escolhido.