Dividir o texto em diferentes colunas com o Assistente para conversão de texto em colunas
Aplicável a: Excel 2016 Excel 2013 Excel 2010 Excel 2007
Você pode obter o texto de uma ou mais células e distribuí-lo em várias células. Chamamos isso de análise; trata-se de uma operação oposta a concatenar, em que você pode combinar o texto de duas ou mais células em uma única célula. Por exemplo, se tiver uma coluna de nomes completos, poderá dividi-la em colunas de nome e sobrenome separadas, da seguinte forma:
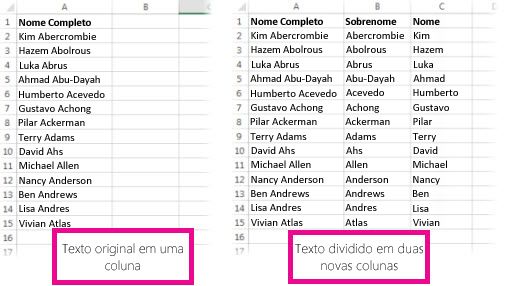
Acesse Dados> Texto para Colunas, e o assistente irá orientá-lo ao longo do processo. Veja a seguir como o processo funciona passo a passo:
- Selecione a célula ou coluna contendo o texto que você deseja dividir.OBSERVAÇÃO : Selecione o número de linhas desejadas, mas no máximo uma coluna. Verifique se há colunas vazias suficientes à direita, para que nenhum conteúdo seja substituído. Se não tiver colunas vazias suficientes, adicione-as.
- Clique em Dados > Texto em Colunas.
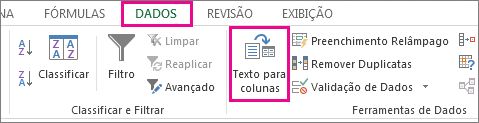
- Isso inicia o Assistente para Conversão de Texto em Colunas. Clique em Delimitado > Avançar.
- Marque Espaço e desmarque o restante das caixas, ou marque Vírgula e Espaço se for assim que você quer dividir o texto (Smith, John, com uma vírgula e uma espaço entre os nomes). Uma visualização dos dados está disponível na janela Visualização dos dados.
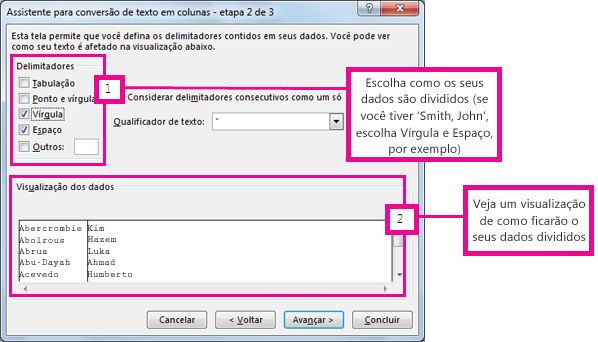
- Clique em Avançar.
- Nessa etapa, você escolhe o formato das novas colunas ou pode deixar o Excel cuidar disso para você. Se quiser escolher o seu próprio formato, selecione o formato desejado, como Texto, clique na segunda coluna de dados na janela Visualização dos dados e clique no mesmo formato de novo. Repita o procedimento para todas as colunas na janela de visualização.
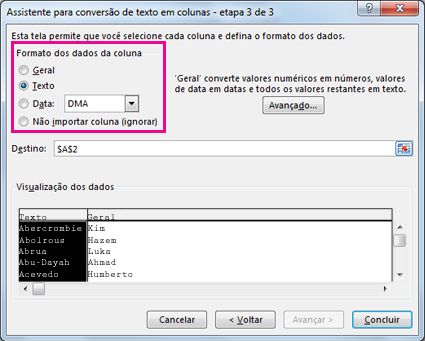
- Clique no botão
 à direita da caixa Destino para recolher a caixa de diálogo.
à direita da caixa Destino para recolher a caixa de diálogo. - Selecione as células da pasta de trabalho onde você quer colar os dados divididos. Por exemplo, se estiver dividindo um nome completo e uma coluna de nome e outra coluna de sobrenome, selecione o número de células apropriado em duas colunas adjacentes.
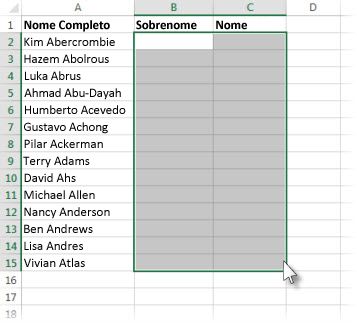
- Clique no botão
 para expandir a caixa de diálogo e clique em Concluir.
para expandir a caixa de diálogo e clique em Concluir.
Nenhum comentário:
Postar um comentário